Ajouter des plans à vos notes
Vous pouvez ajouter des plans à vos notes en tant qu’images ou placer vos notes directement sur vos plans pour regrouper toutes les informations dont vous avez besoin au bon endroit, améliorer la communication entre les intervenants du chantier, etc. Vos plans peuvent être en format PDF, JPEG, PNG, TIFF ou encore AI.
- Pour ajouter des plans à vos notes, sélectionnez « l’icône punaise » en bas
- Cliquez sur « Dessiner sur un plan » puis sélectionnez le plan que vous souhaitez éditer pour pouvoir dessiner ou annoter celui-ci
- Quand vous avez terminé, cliquez simplement sur « Valider » en bas à droite pour l’ajouter aux éléments de votre note
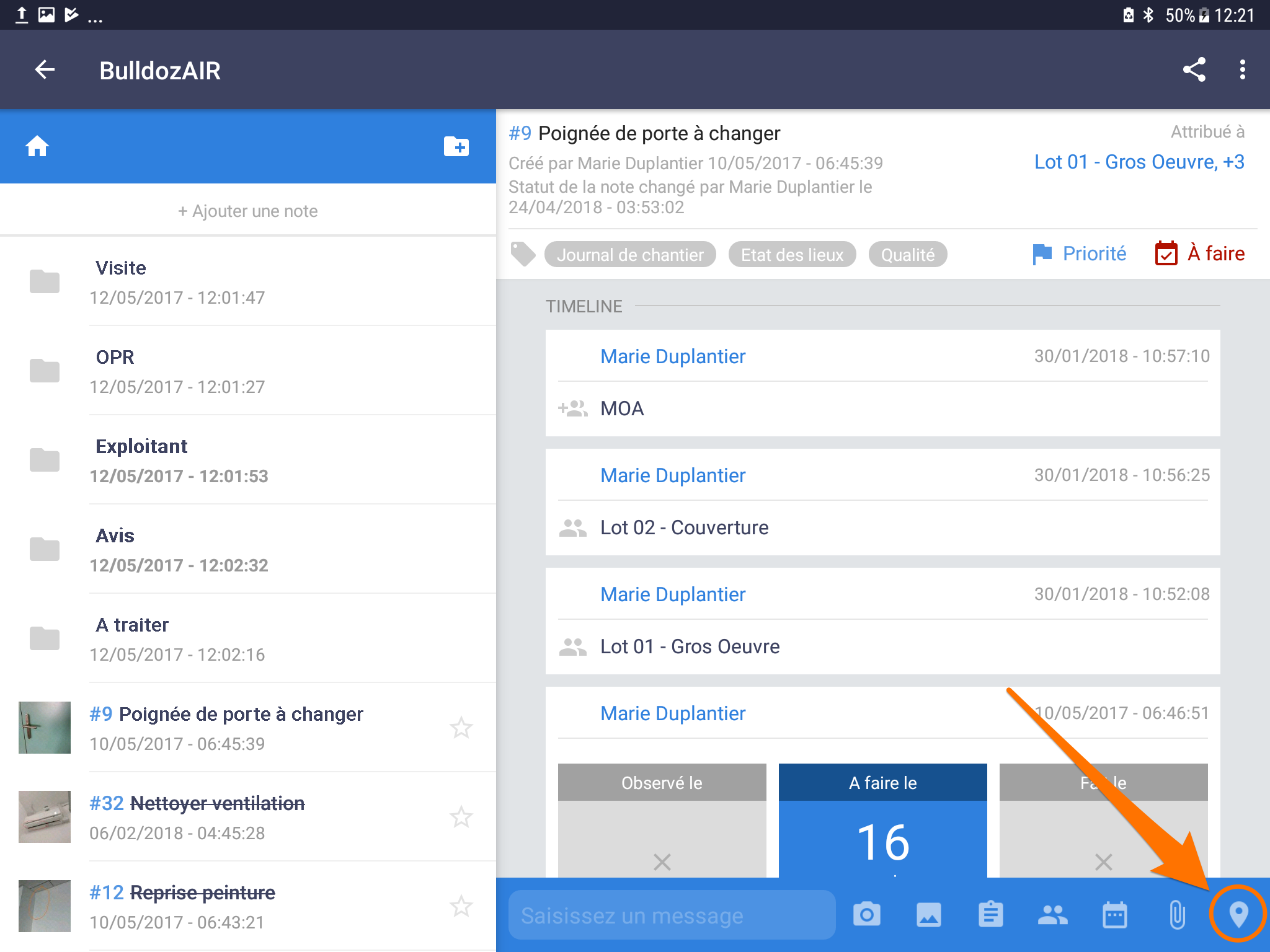
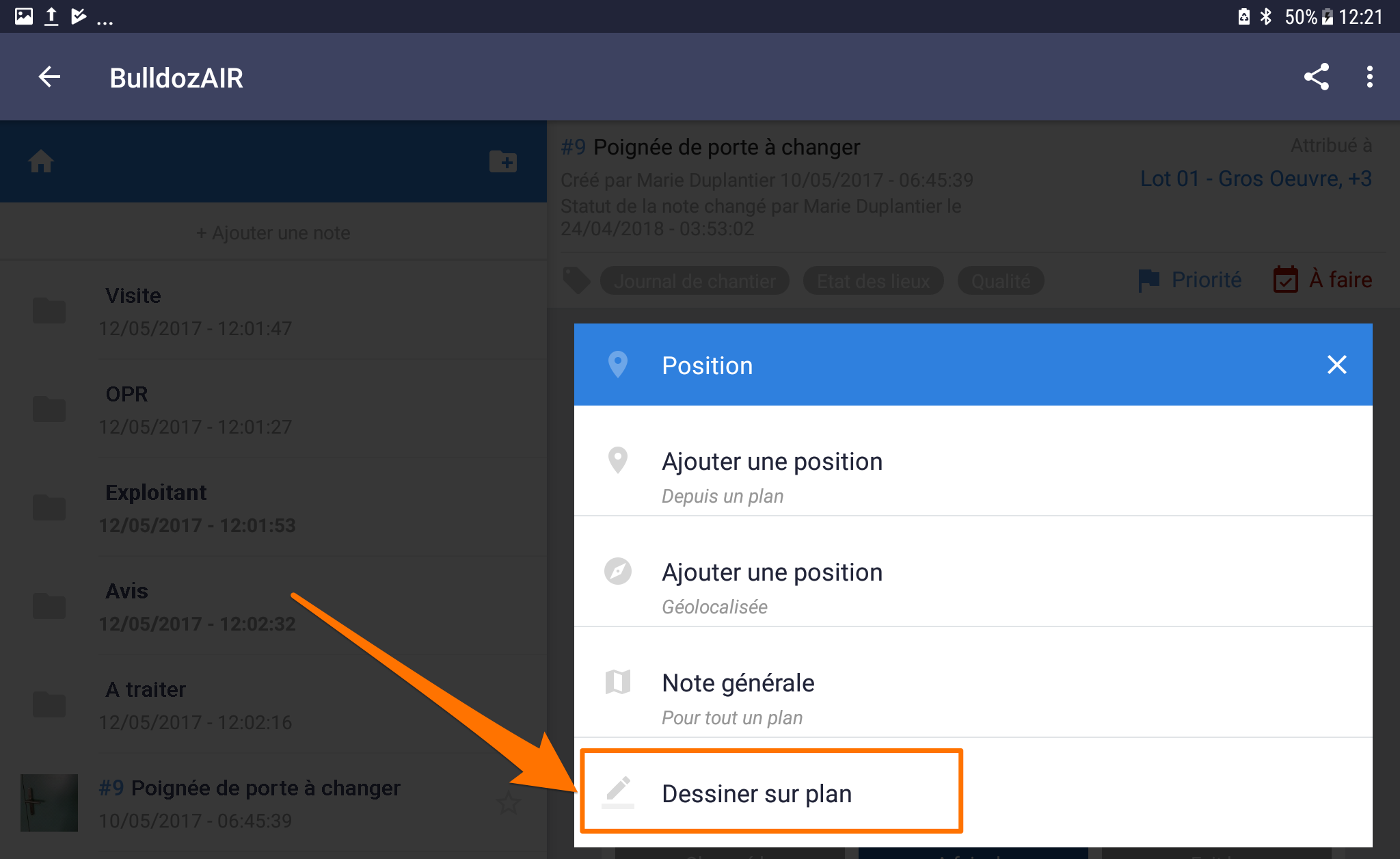
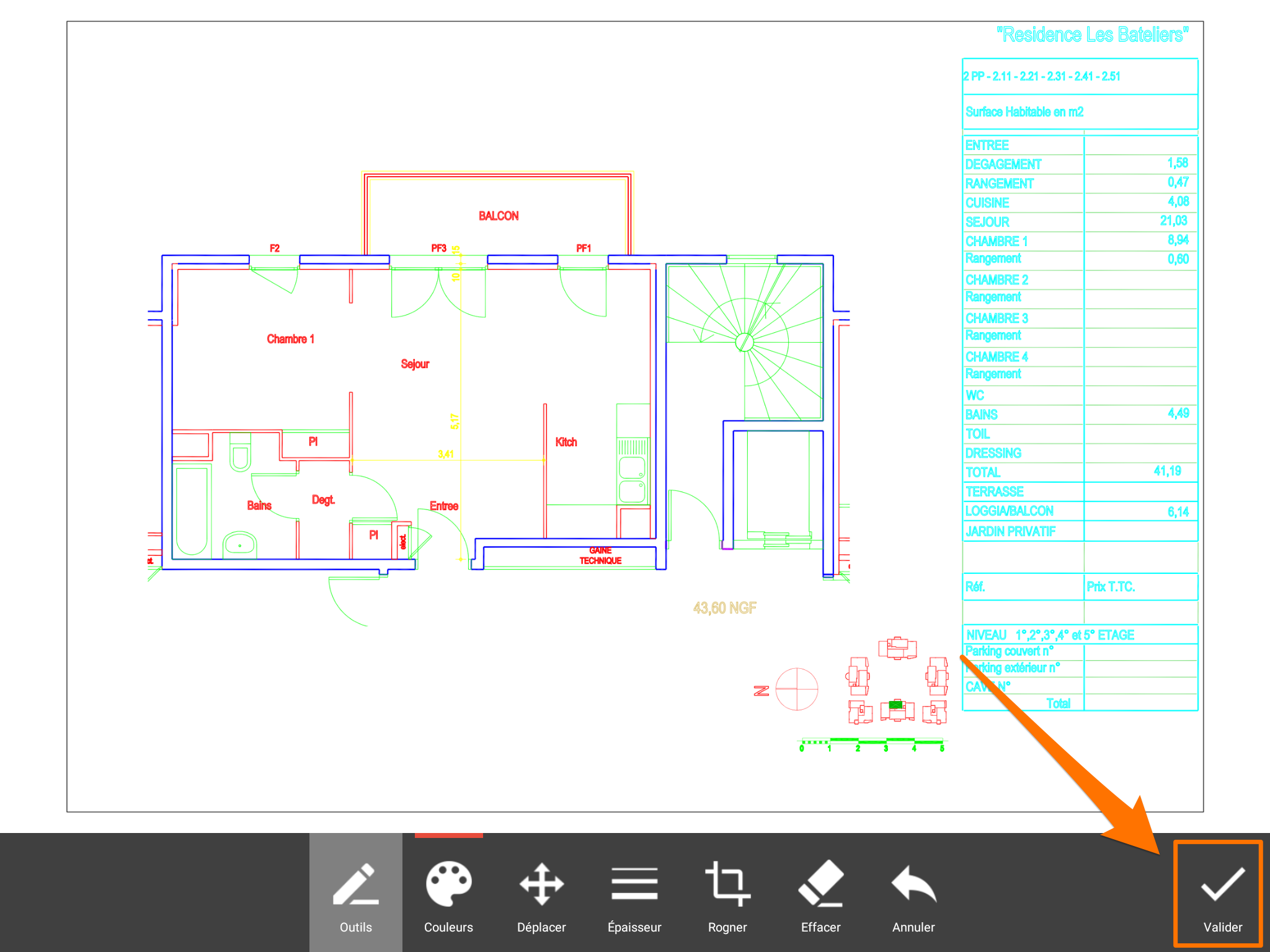
- Si vous choisissez de les ajouter en tant que fichiers, sélectionnez simplement « l’icône document » en bas et choisissez entre importer depuis votre appareil ou depuis BulldozAIR
- Si vous sélectionnez BulldozAIR, l’application affichera les fichiers précédemment ajoutés, cliquez alors sur le plan que vous souhaitez ajouter à votre note t
- Si vous ajoutez un plan depuis votre appareil, vous serez redirigé vers celui-ci
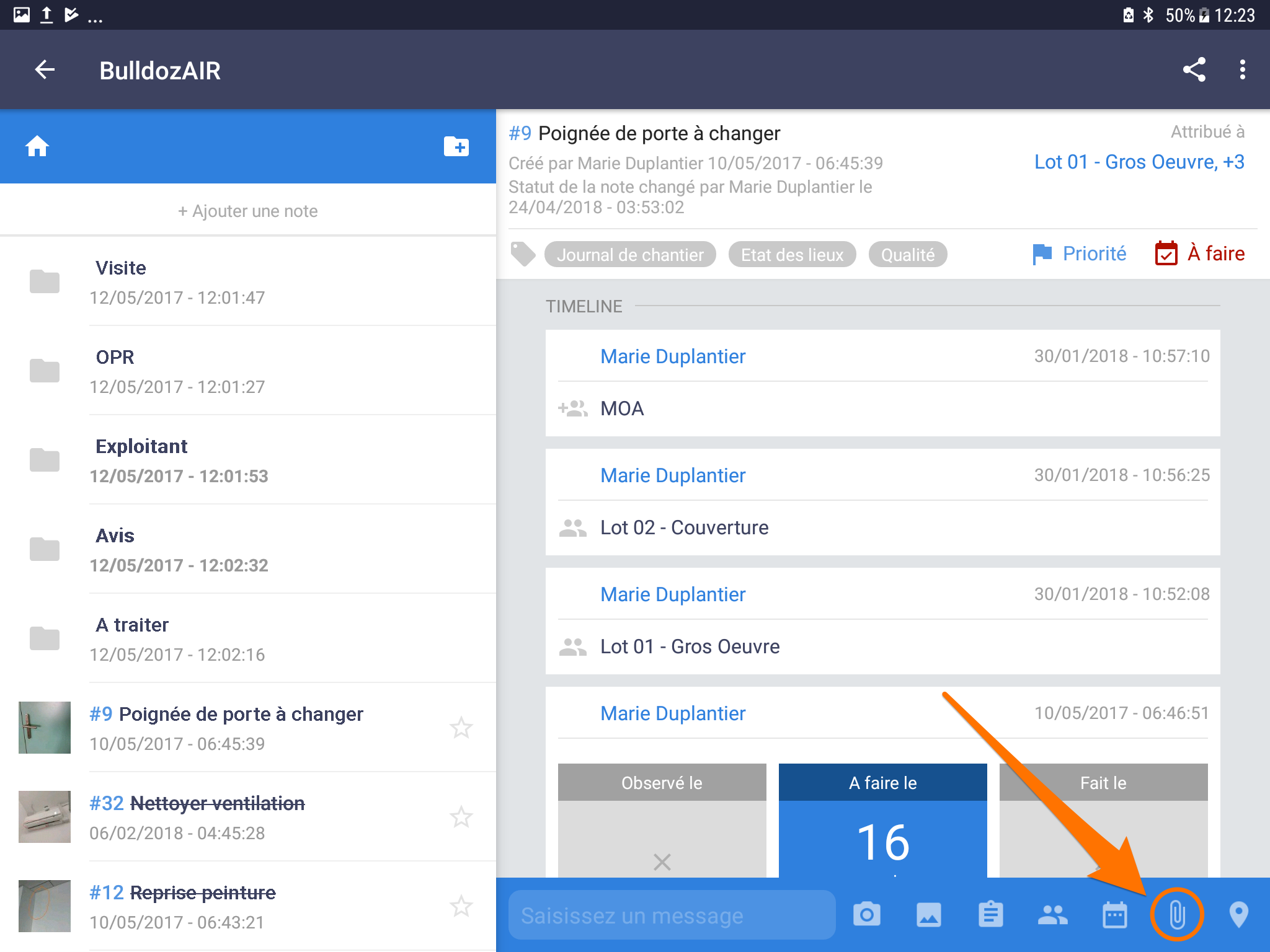
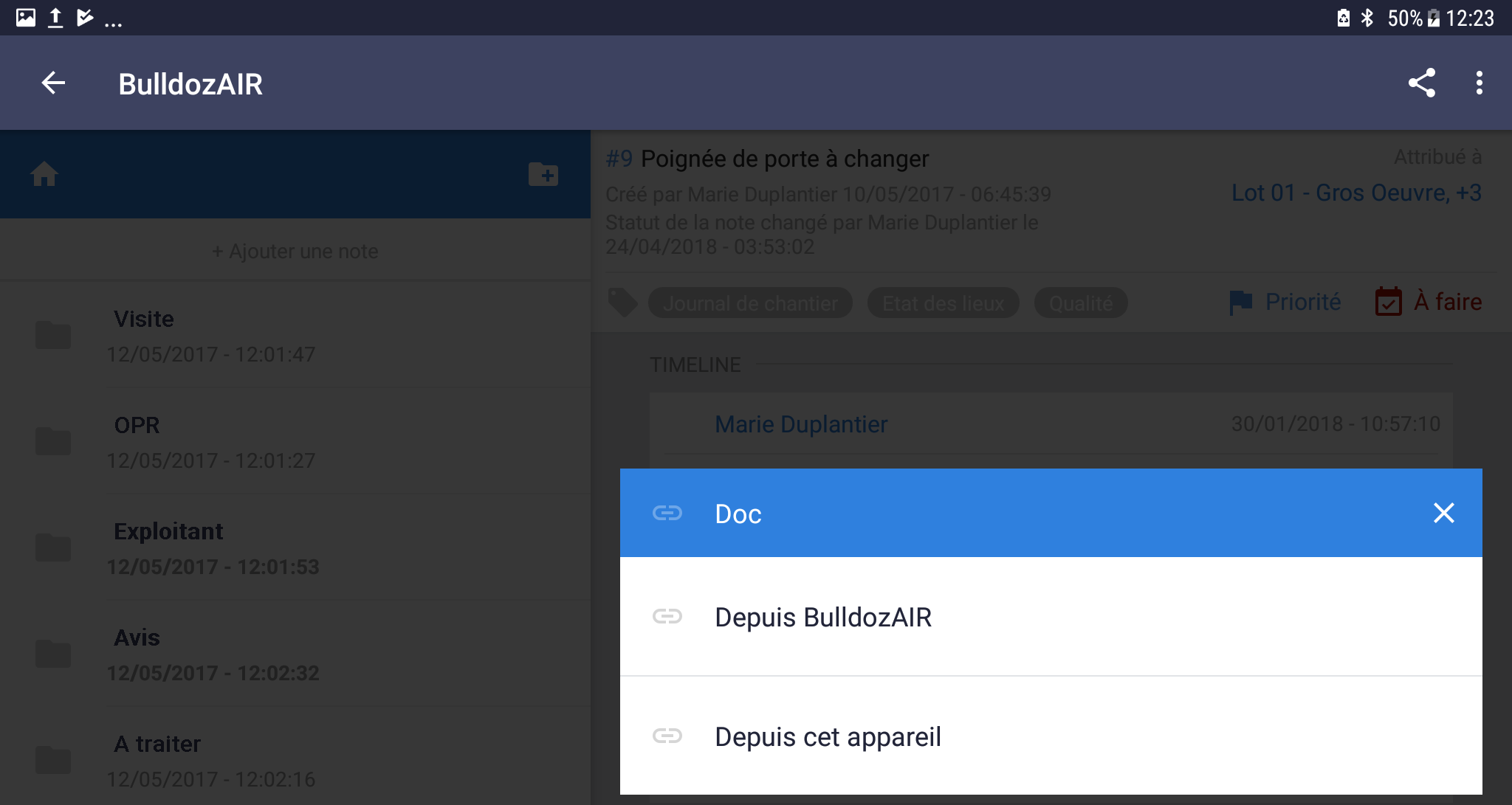
- Notez bien qu’ajouter vos plans en tant que documents ne vous permettra pas de les éditer de la même manière que si vous les aviez ajoutés en tant qu’image ou que position
- Accédez à votre note en cliquant sur celle-ci
- Cliquez sur « Annoter » à gauche de l’application
- Puis sélectionnez « Plan«
- Sélectionnez le plan dont vous avez besoin en cliquant sur celui-ci, puis cliquez sur « OK »
- Vous pouvez modifier votre fichier avant de l’ajouter à la note
- Une fois la modification effectuée ou si vous ne souhaitez pas modifier le document, cliquez simplement sur « Valider » en bas à droite pour terminer
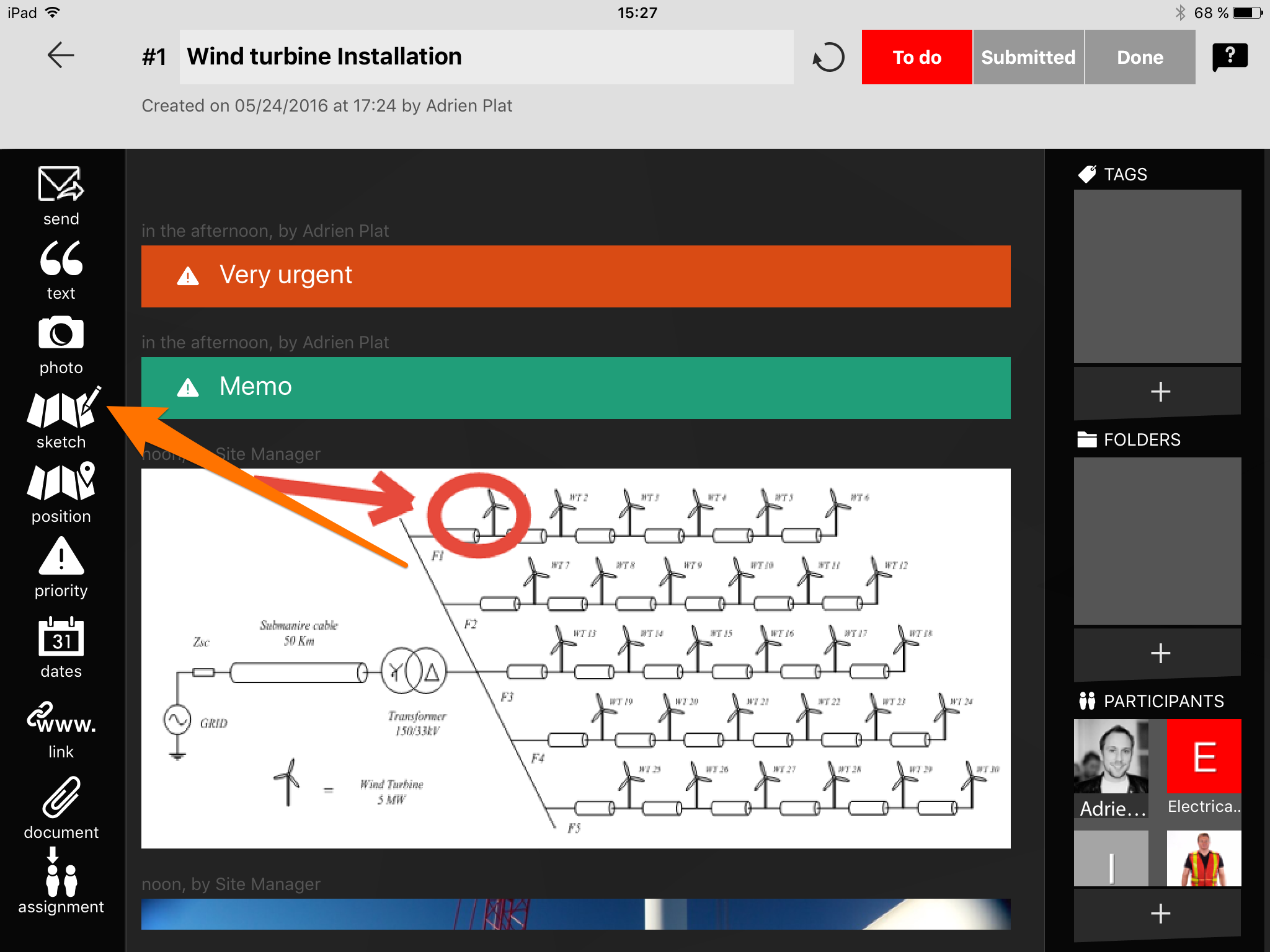
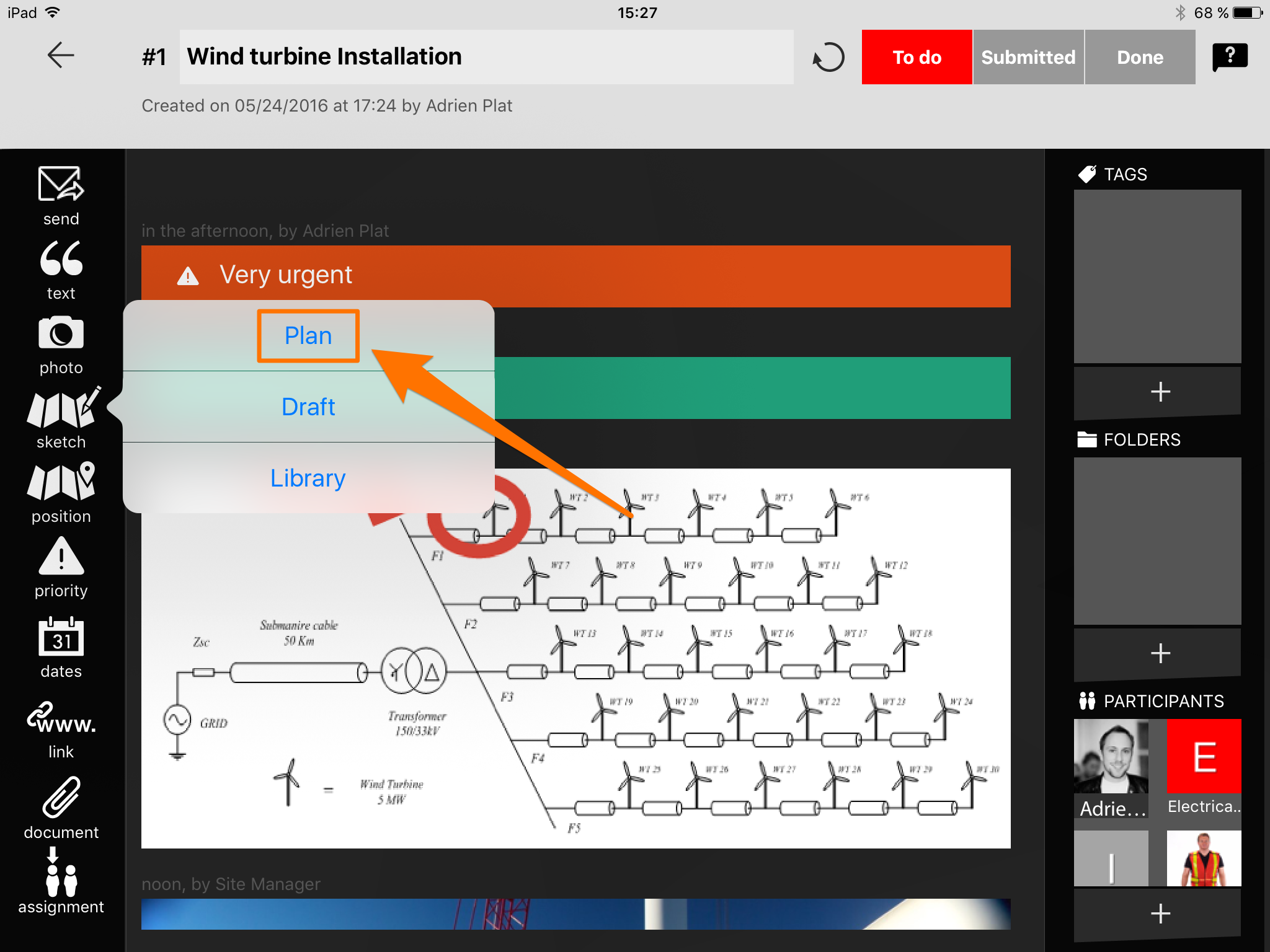
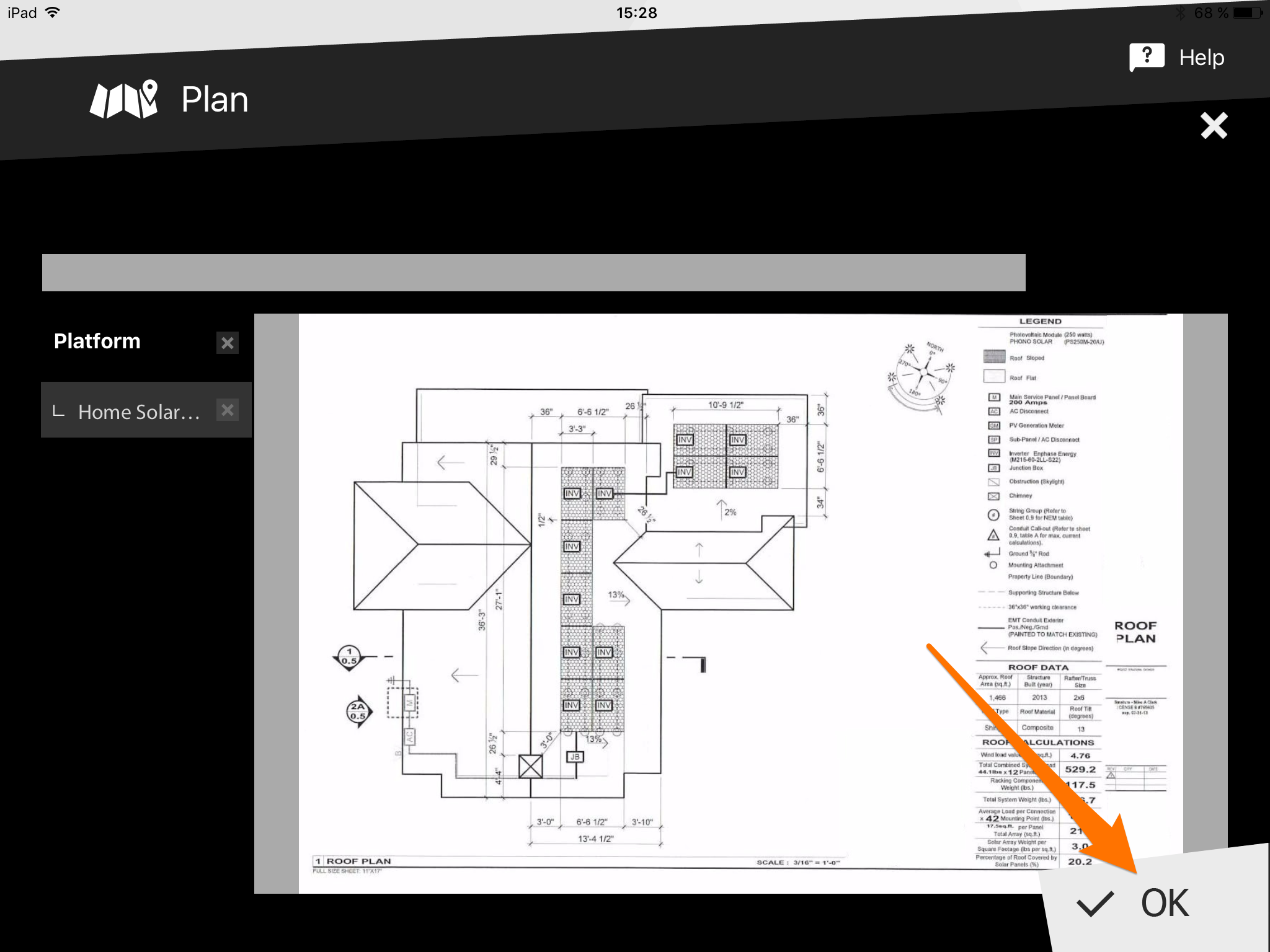
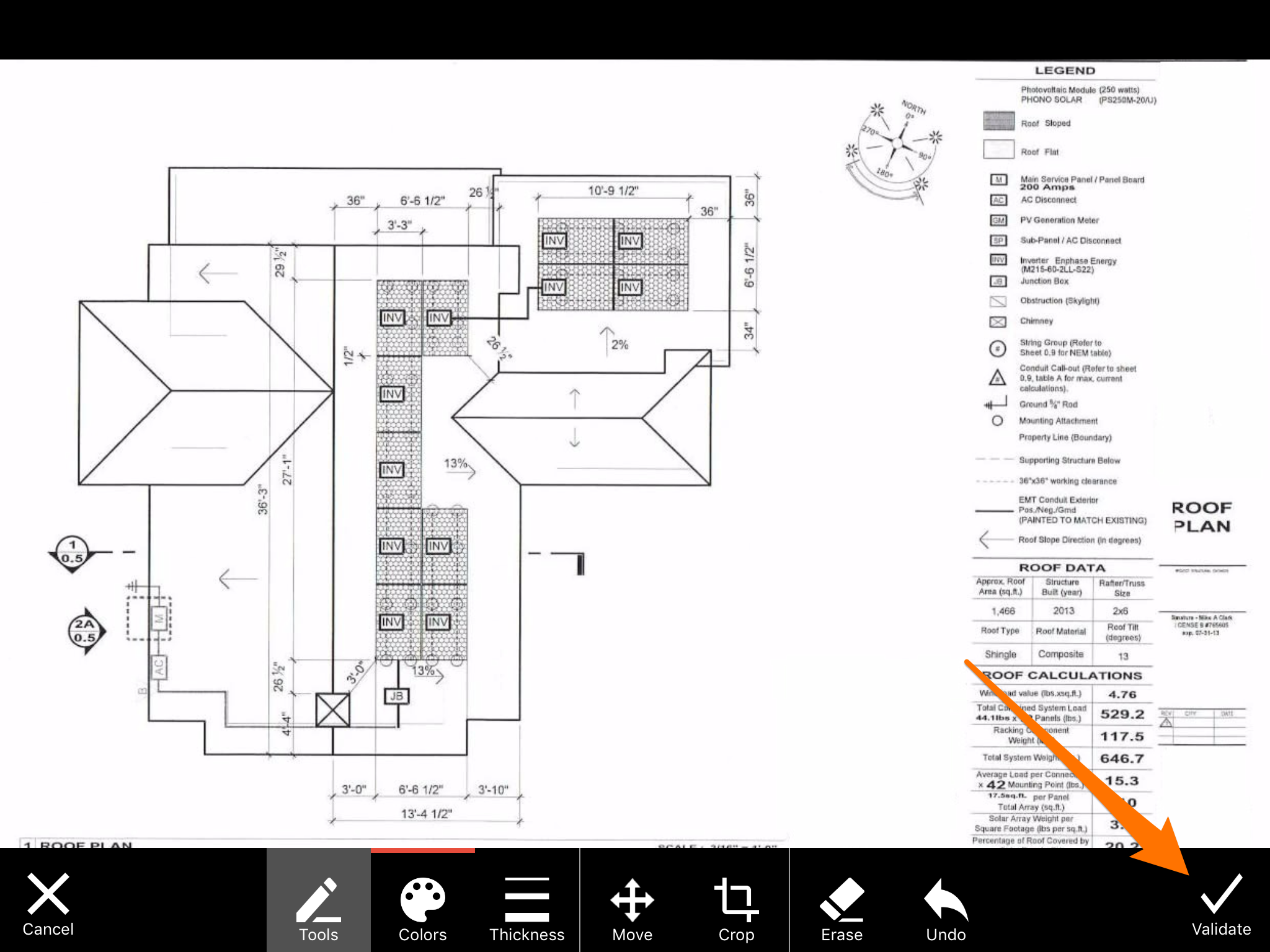
- Notez bien que pour ajouter un plan à votre note, il est nécessaire de l’avoir tout d’abord ajouté à votre projet
- Cliquez sur la note pour l’ouvrir
- Sélectionnez « l’icône punaise« , 2ème icône en partant de la droite
- Sélectionnez « Ajouter une position générale »
- Sélectionnez le plan que vous souhaitez ajouter
Ajouter un plan depuis BullldozAIR
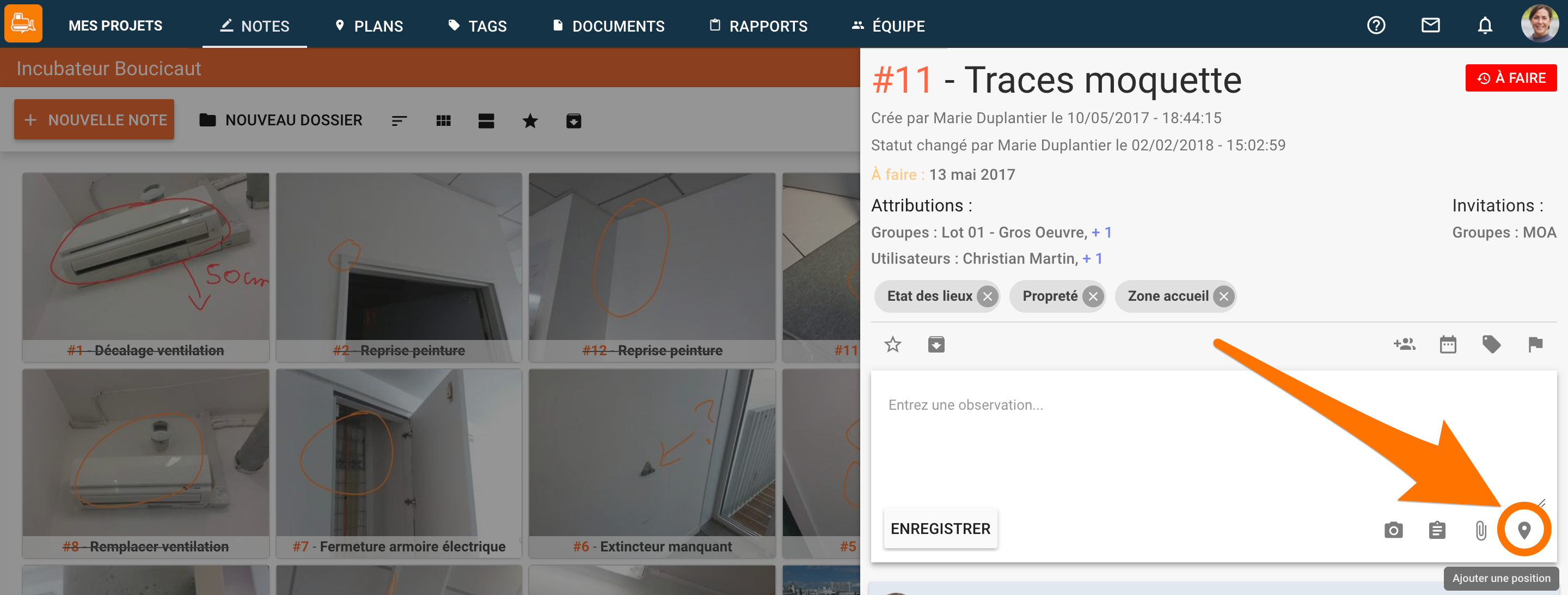
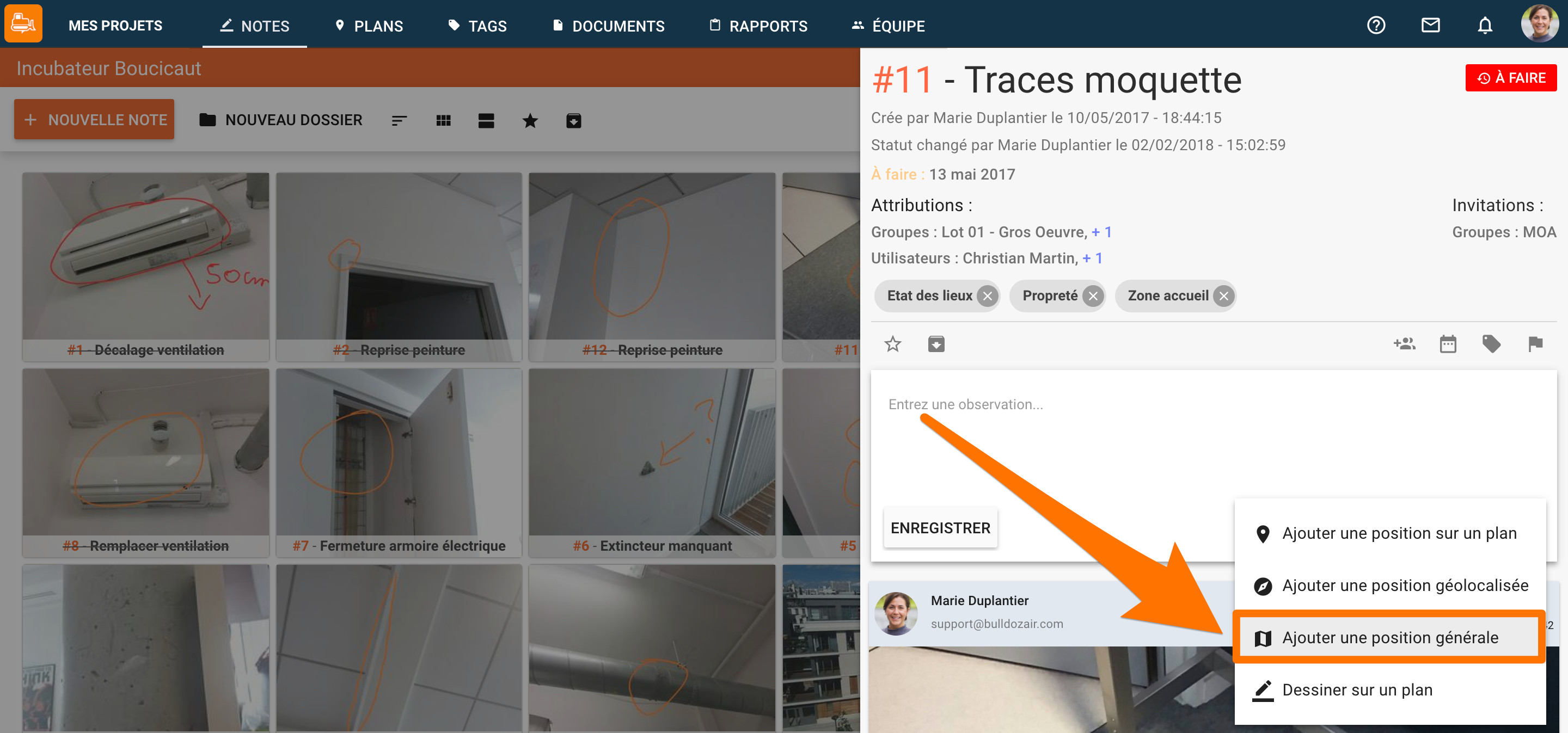
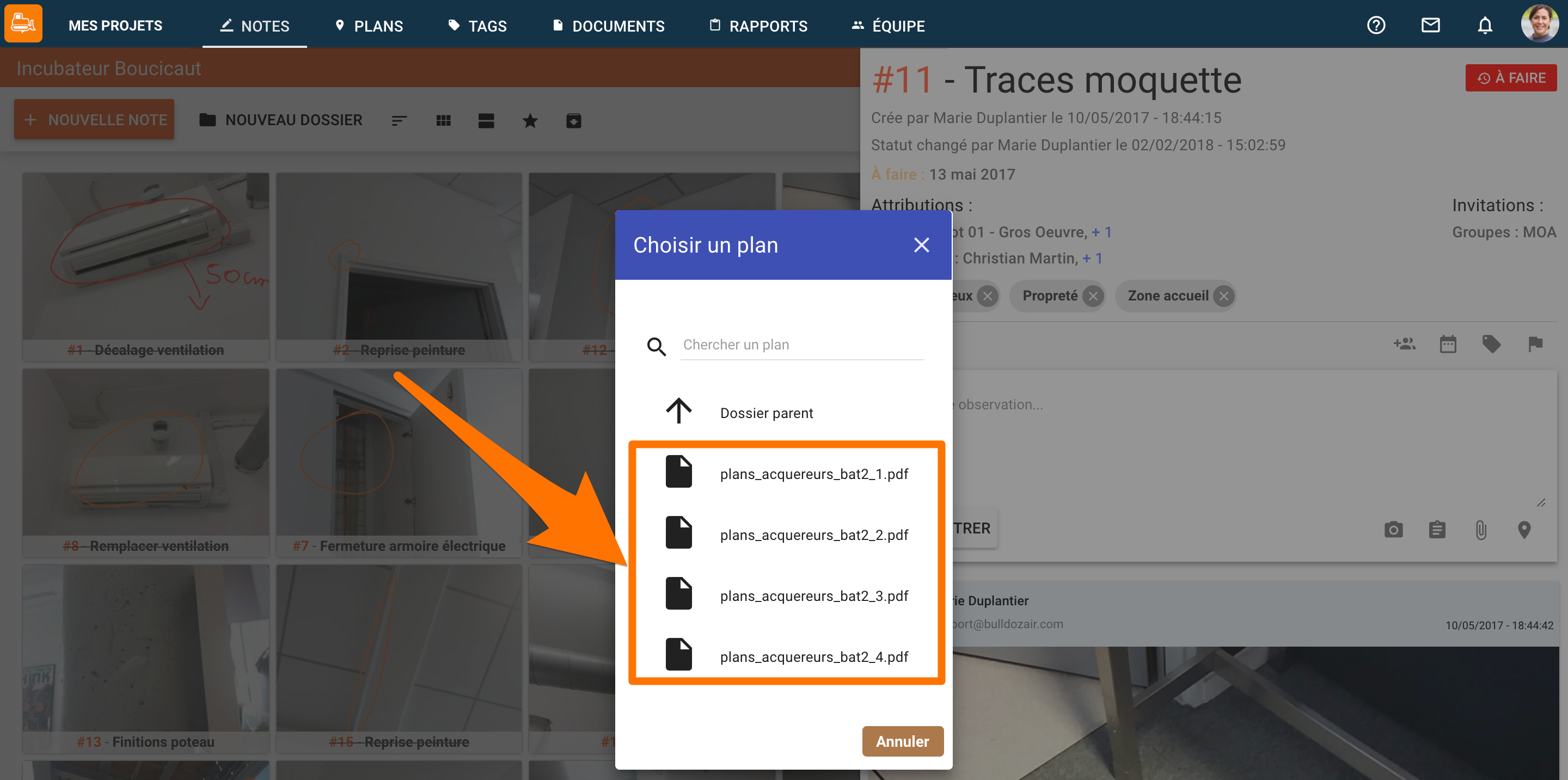
- Cliquez sur la note pour l’ouvrir
- Sélectionnez « l’icône punaise »
- Sélectionnez « Dessiner sur un plan »
- Sélectionnez votre plan
- Utilisez les outils de design en haut pour dessiner sur votre plan
- Sélectionnez « l’icône de validation » en haut à droite de la fenêtre pour l’ajouter à votre note
Ajouter un plan depuis BullldozAIR avec annotations
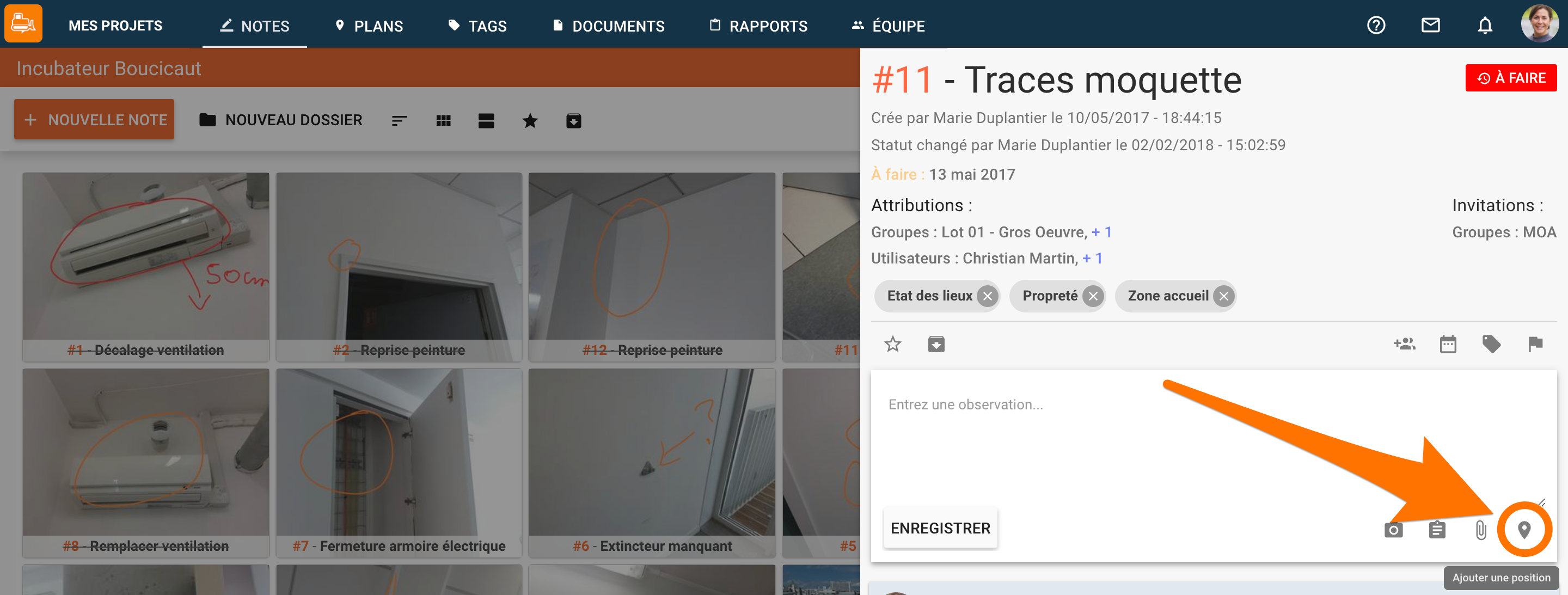
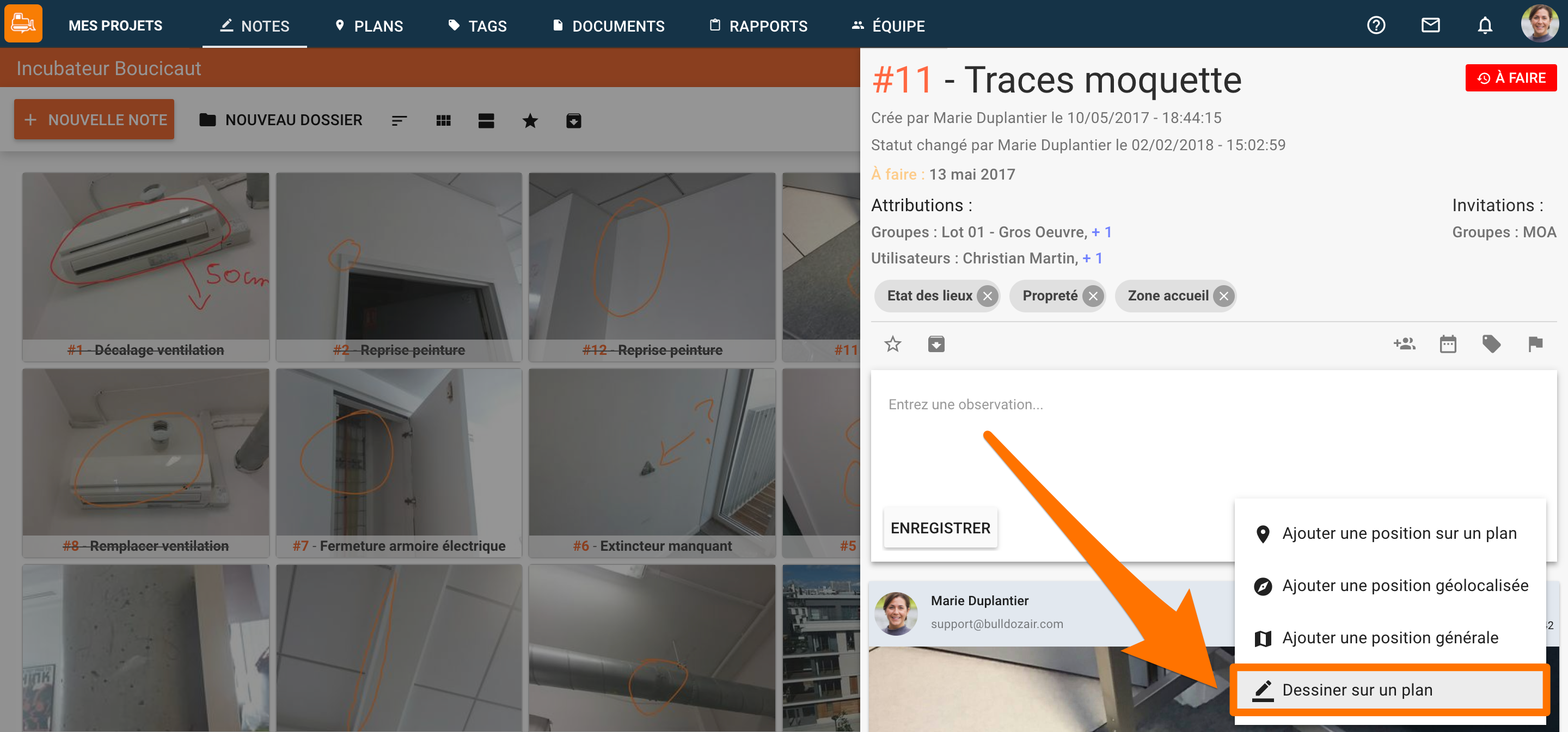
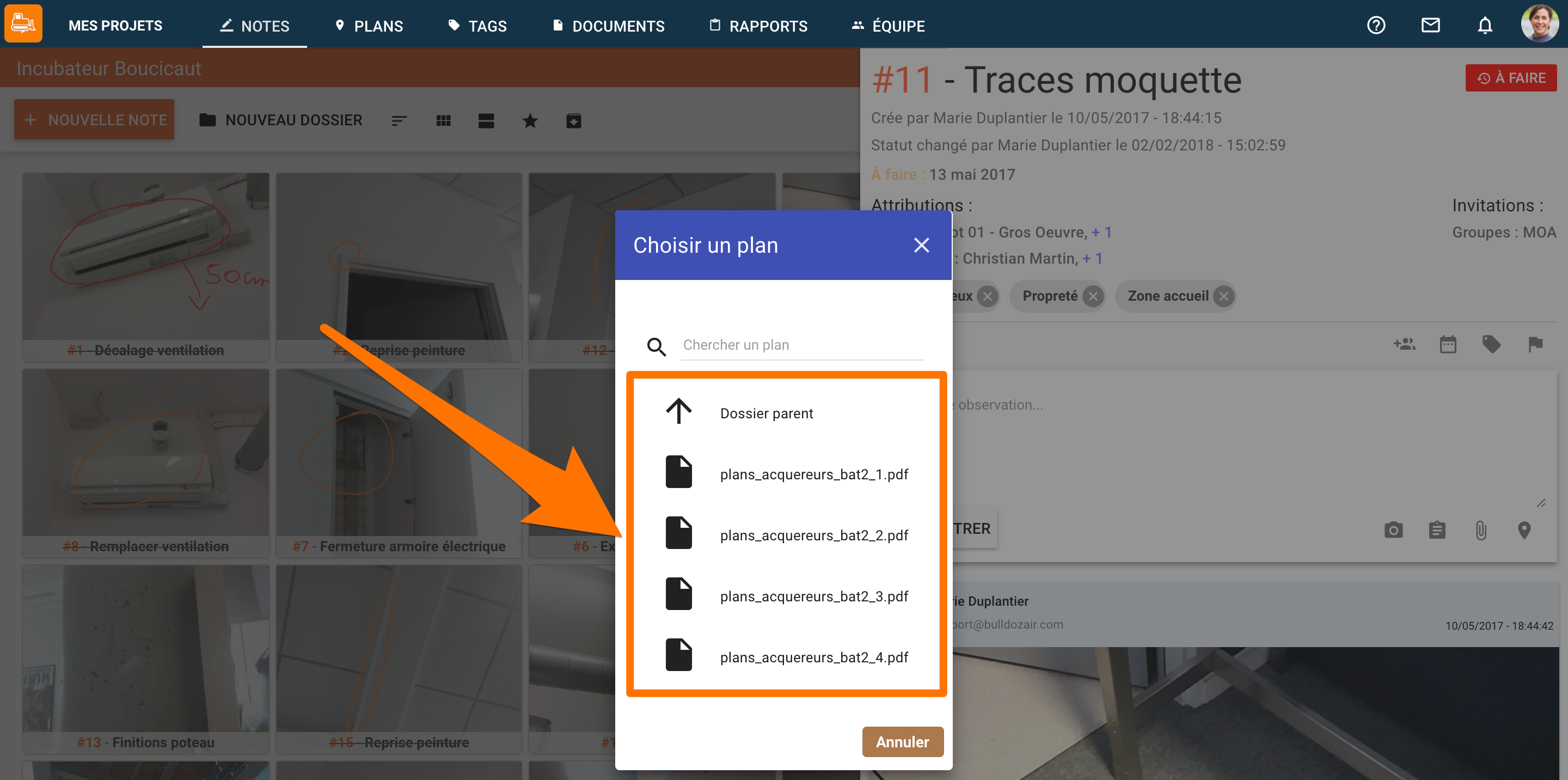
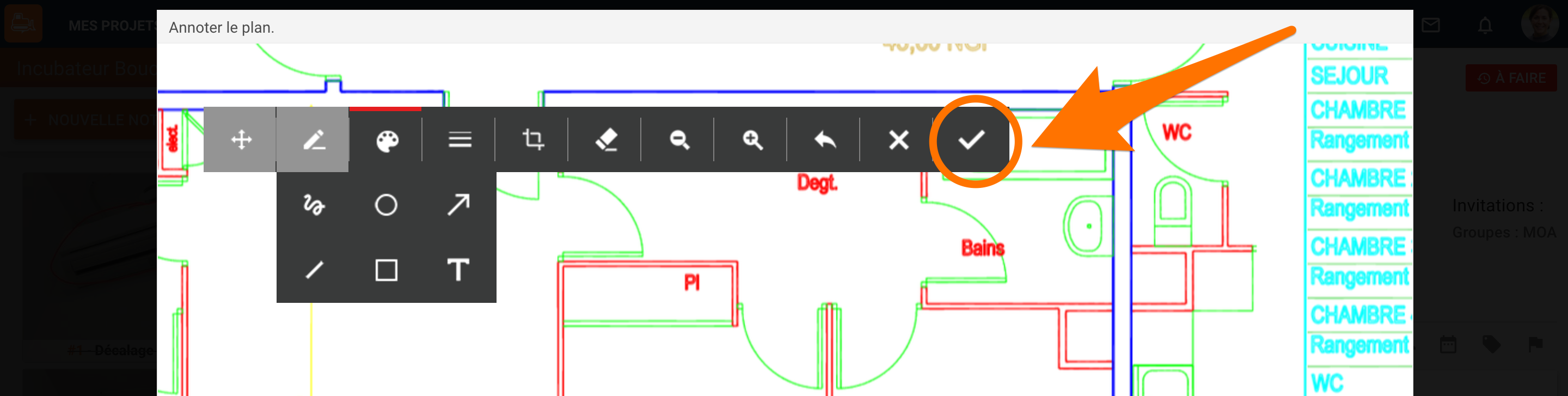
- Cliquez sur la note pour l’ouvrir
- Sélectionnez « l’icône trombone«
- Vous pouvez choisir un fichier déjà ajouté dans BulldozAIR en cochant la case correspondante ou télécharger un fichier depuis votre ordinateur en sélectionnant « Choisir depuis votre ordinateur »
- Sélectionnez « OK » pour l’ajouter à votre note
Ajouter un plan en tant que fichier
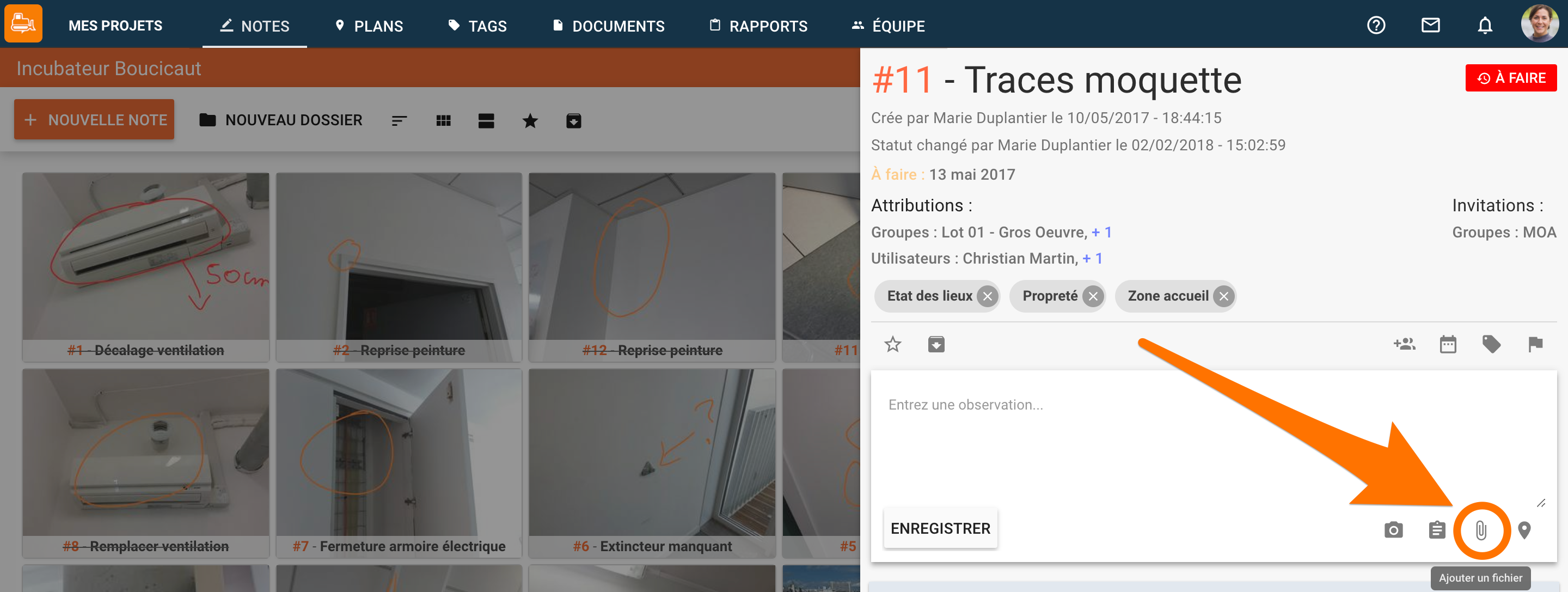
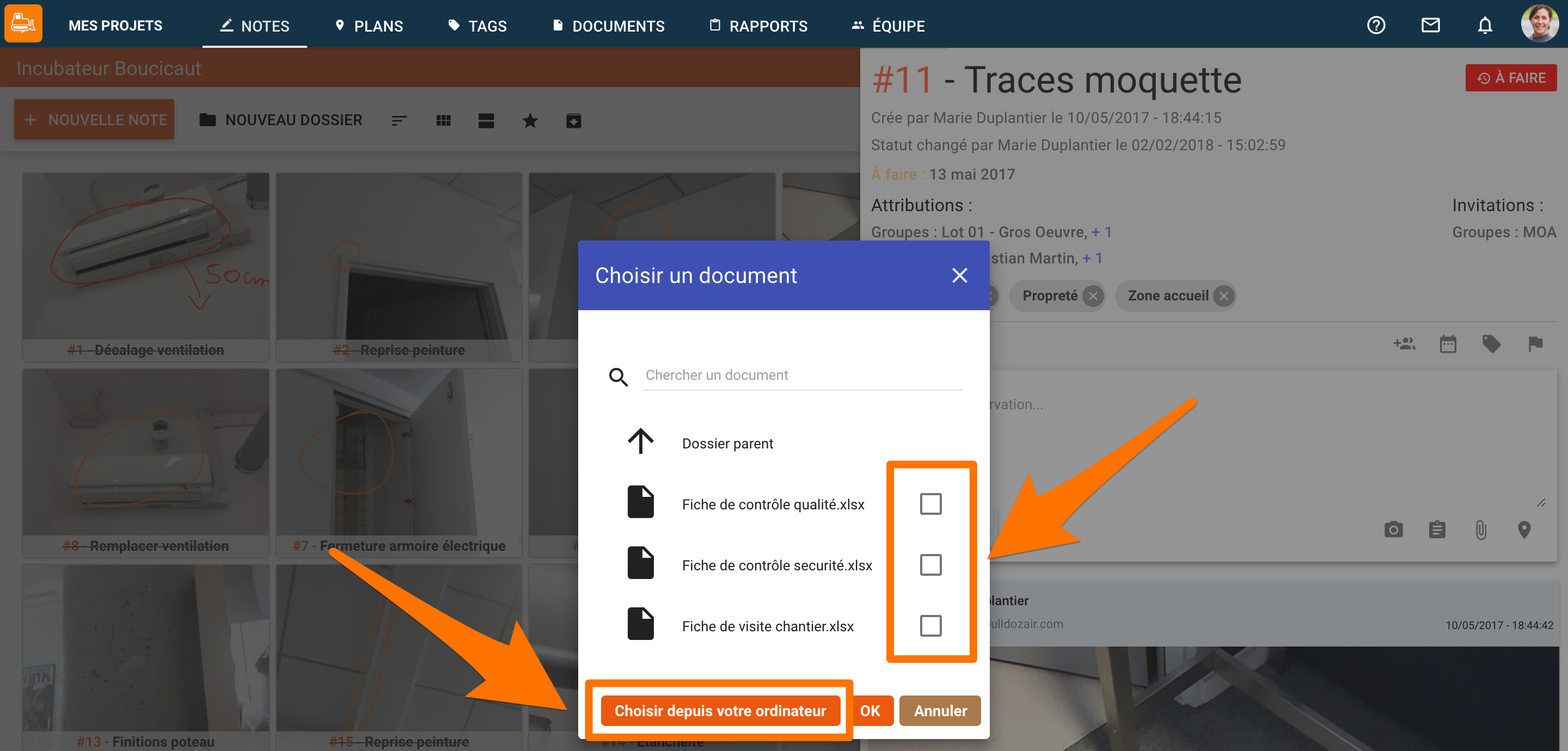
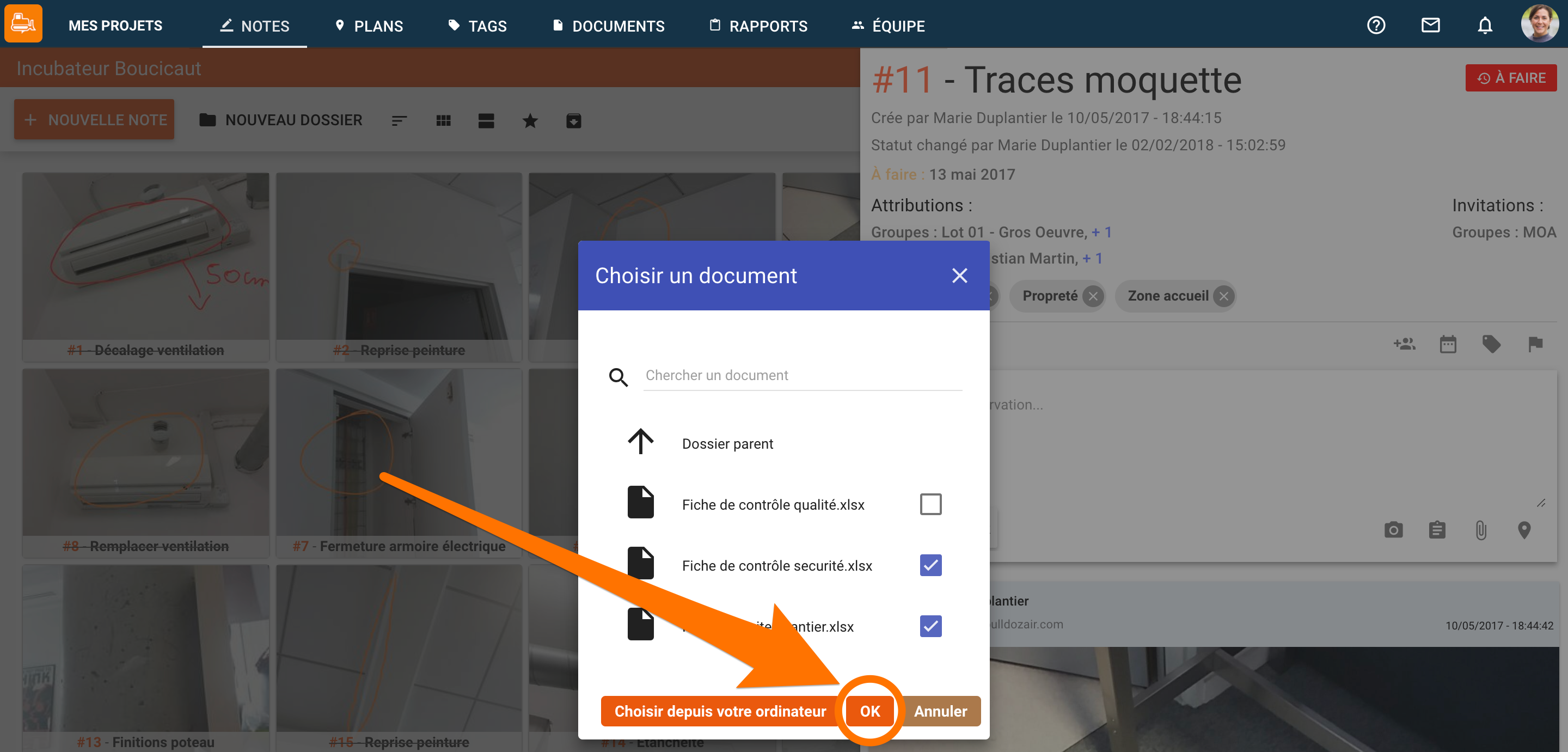
Positions
Vous pouvez géolocaliser ou placer vos notes sur des zones spécifiques d’un plan, cela vous permettra de suivre précisément les avancées sur l’ensemble de votre chantier et vous garantira un accès complet à l’information.
- Pour ajouter des positions, sélectionnez « l’icône punaise » à côté de la case destinée au texte
- Choisissez entre « Ajouter une position sur un plan » , « Ajouter une position géolocalisée » et « Dessiner sur un plan »
- Si vous choisissez « Ajouter une position sur un plan » , vos plans apparaitront à l’écran. Sélectionnez le plan sur lequel vous souhaitez placer votre note
- Placez « l’icône punaise » sur la zone souhaitée sur le plan puis cliquez sur « OK » pour l’ajouter
- Si vous choisissez « Ajouter une position géolocalisée » , vous serez redirigé vers une carte. Cliquez alors sur la zone sur laquelle vous souhaitez placer la punaise jusqu’à ce que celle-ci apparaisse. Vous pouvez également entrer manuellement la position de la punaise en saisissant la latitude et la longitude désirées dans le champ prévu à cet effet en bas de l’écran
- Si vous choisissez « Dessiner sur un plan » , sélectionnez le plan sur lequel vous souhaitez dessiner et effectuez les modifications souhaitées
- Quand vos modifications seront terminées, cliquez simplement sur « Valider » en bas à droite pour l’ajouter à votre note
- Pour associer un plan à une note, sélectionnez « l’icône punaise » en bas
- Puis, sélectionnez « Note général »
- Et choisissez le plan lequel vous souhaitez associer à votre note
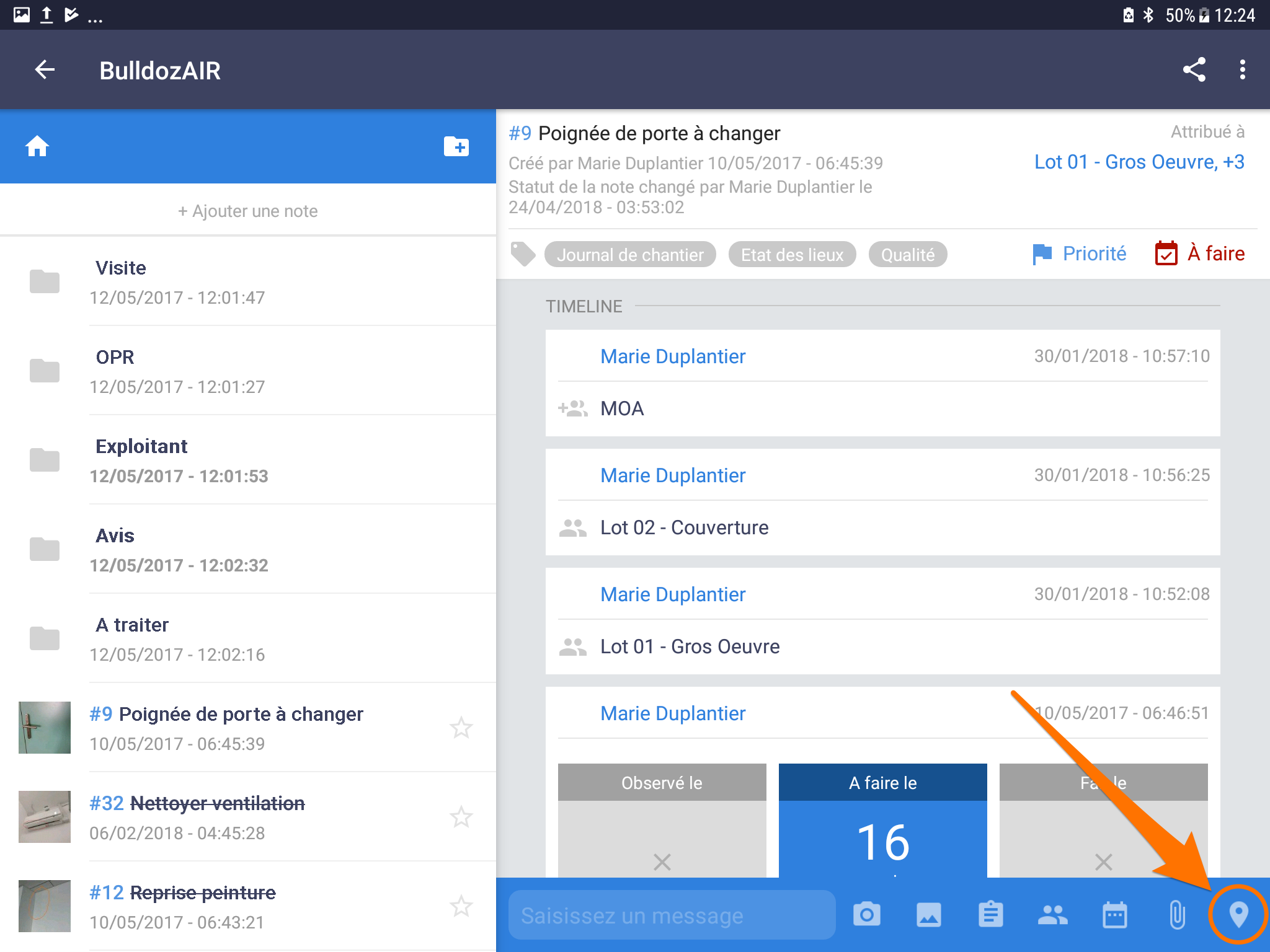
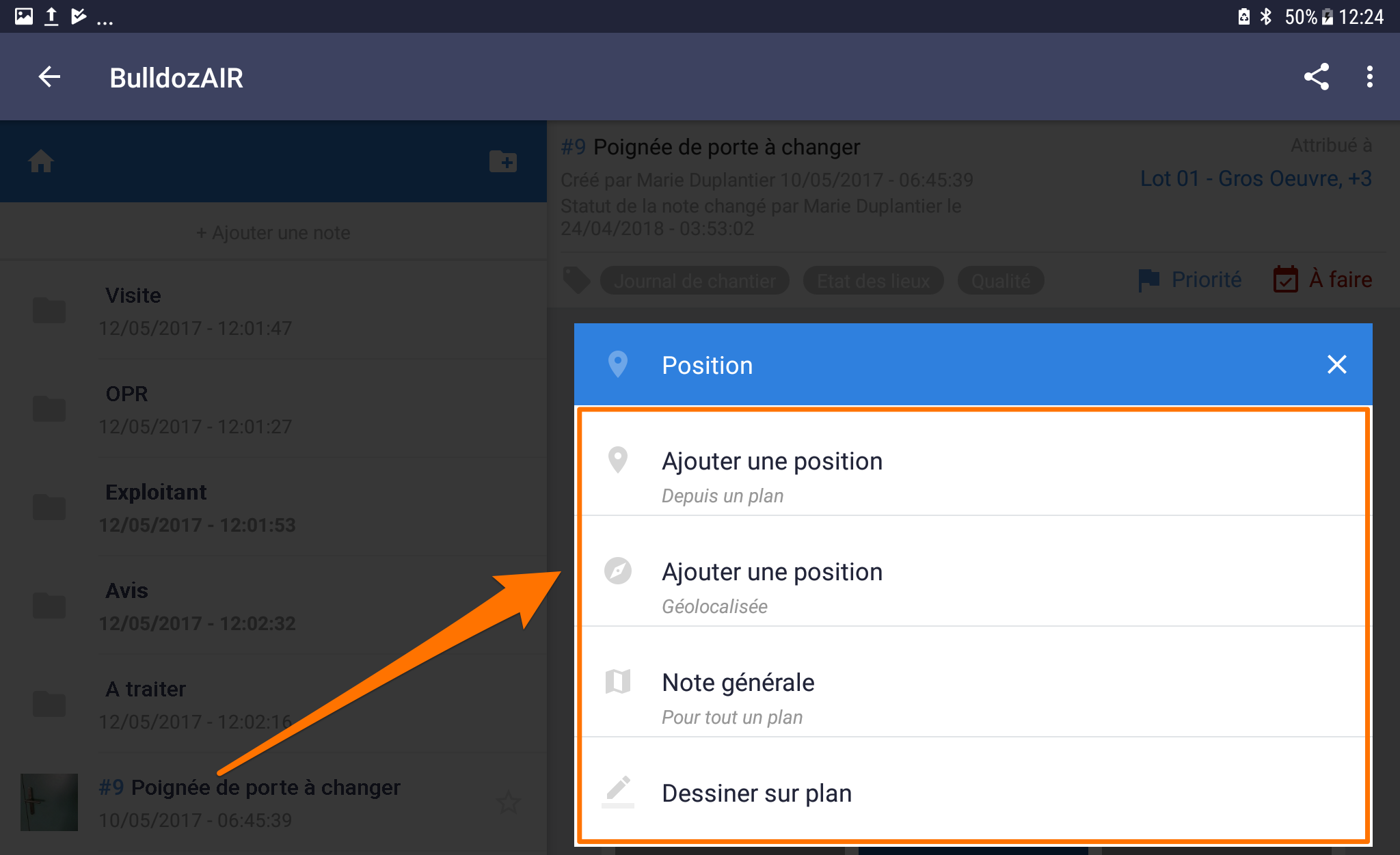
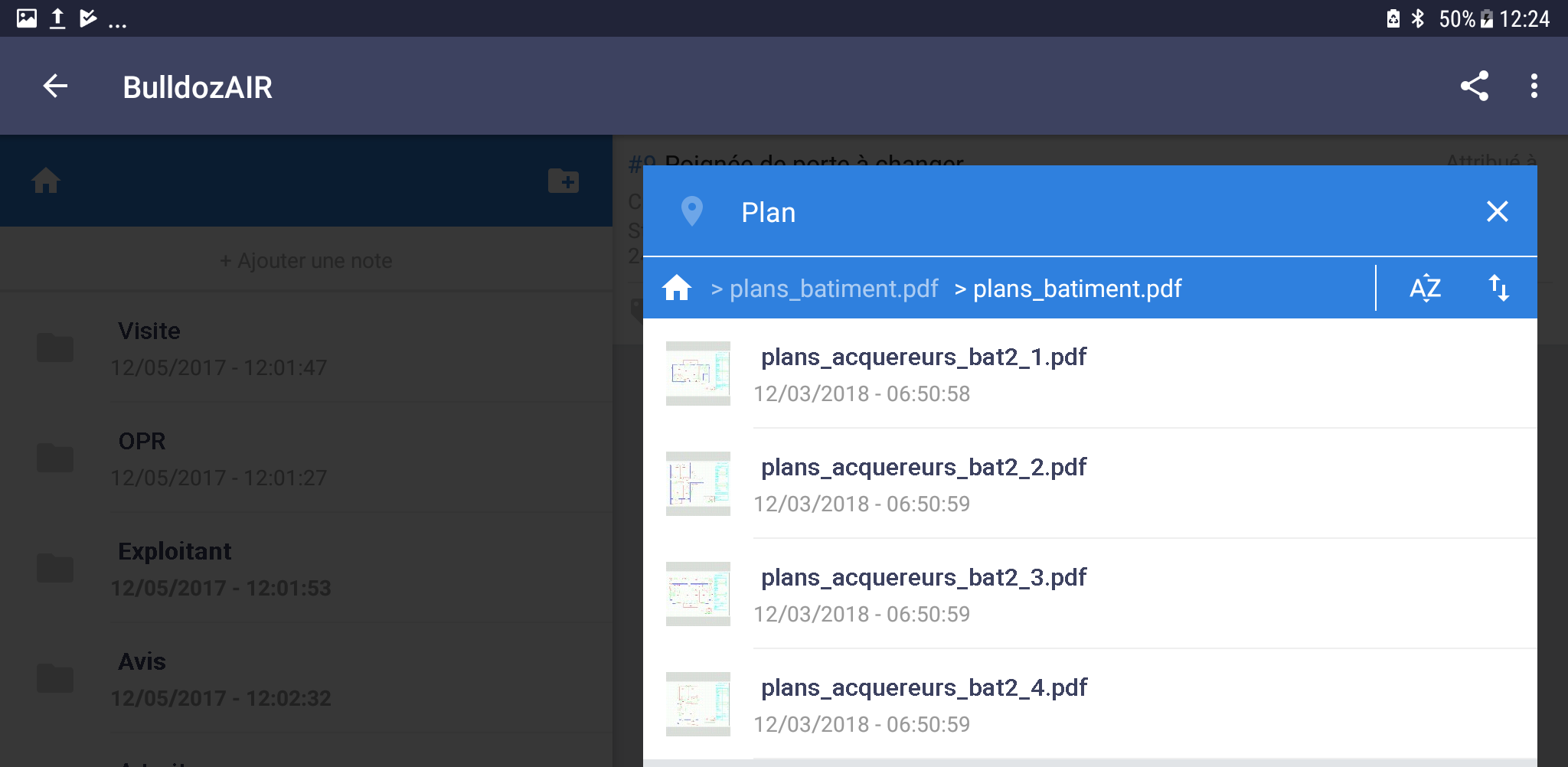
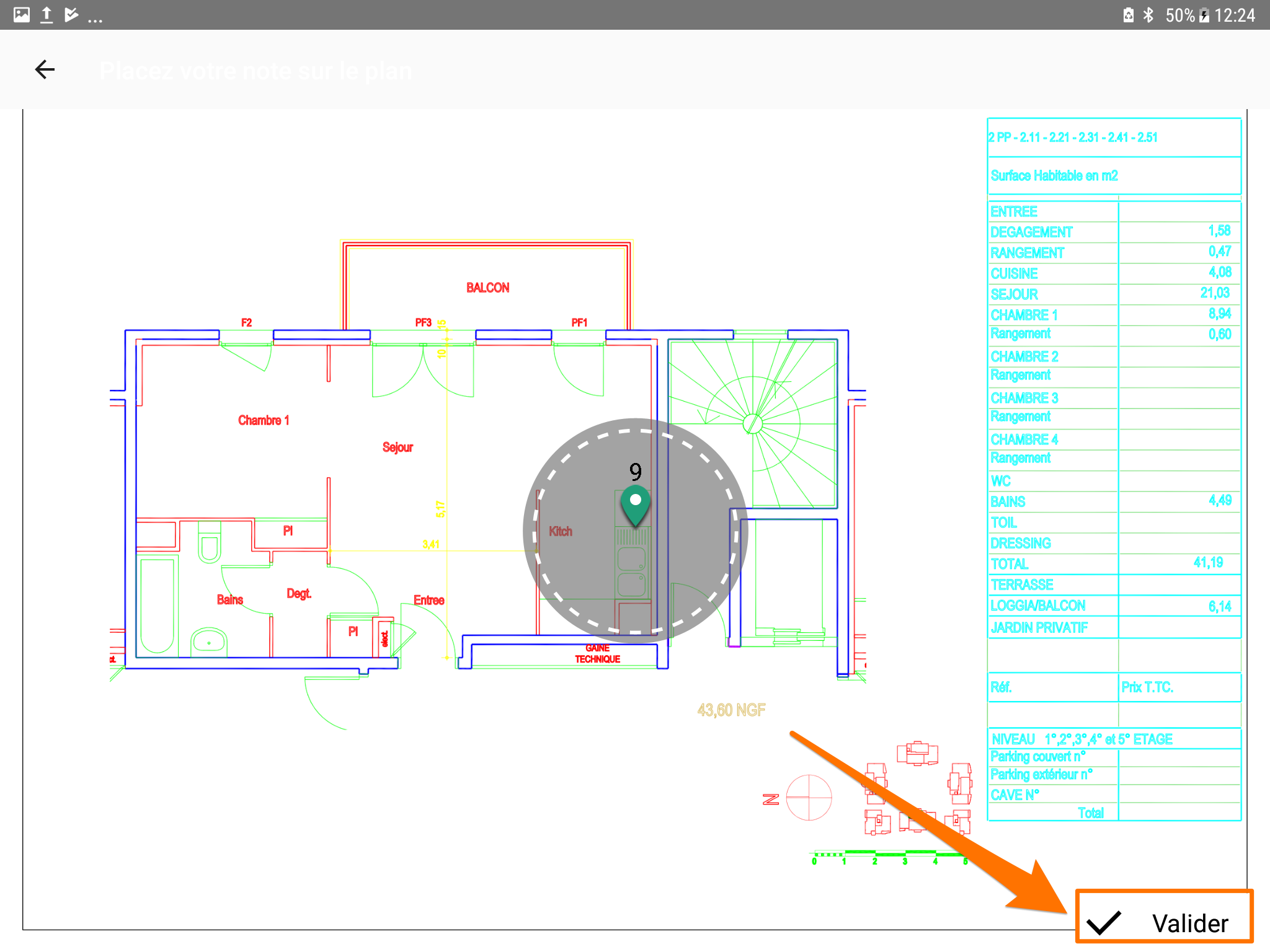
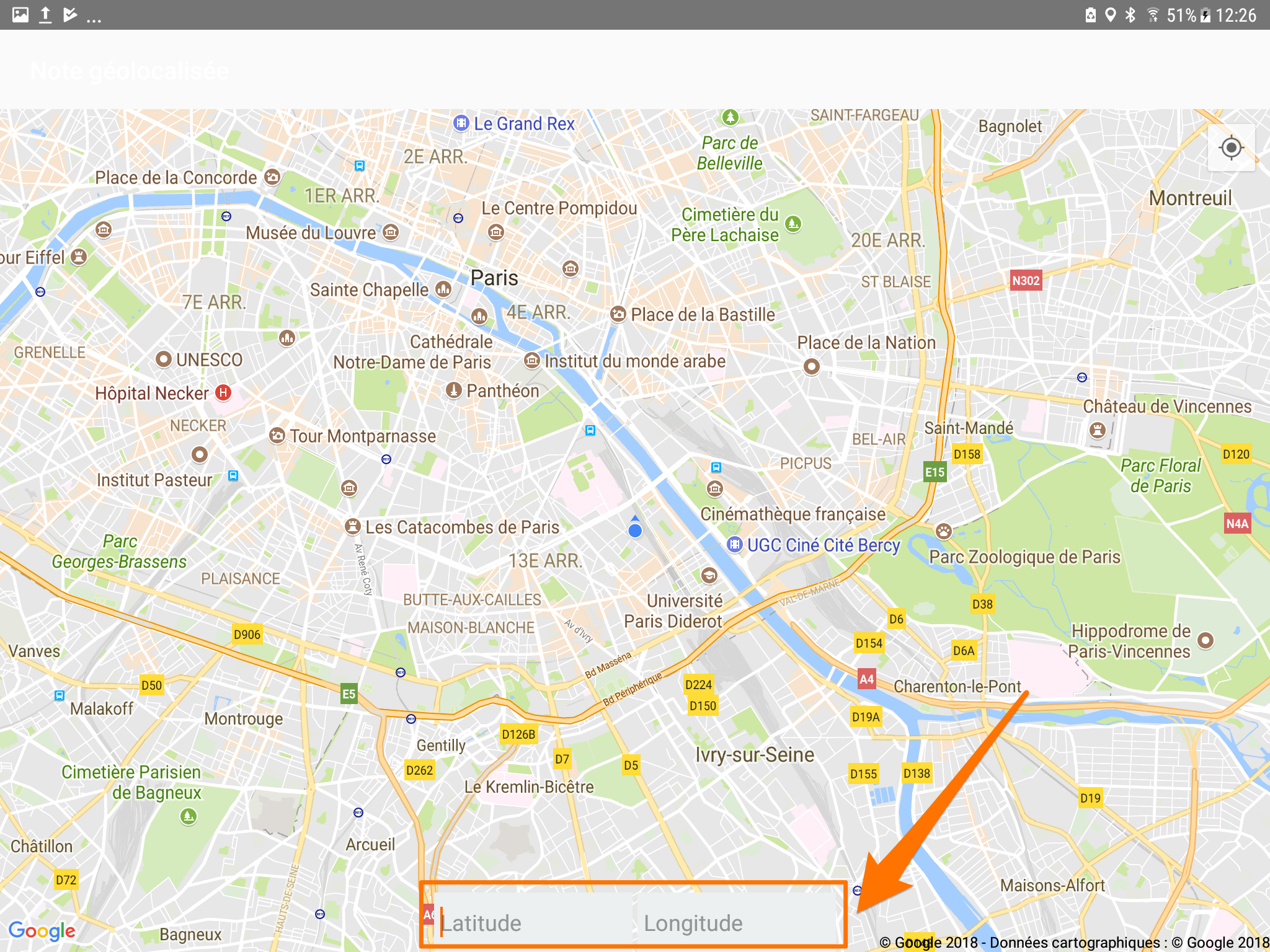
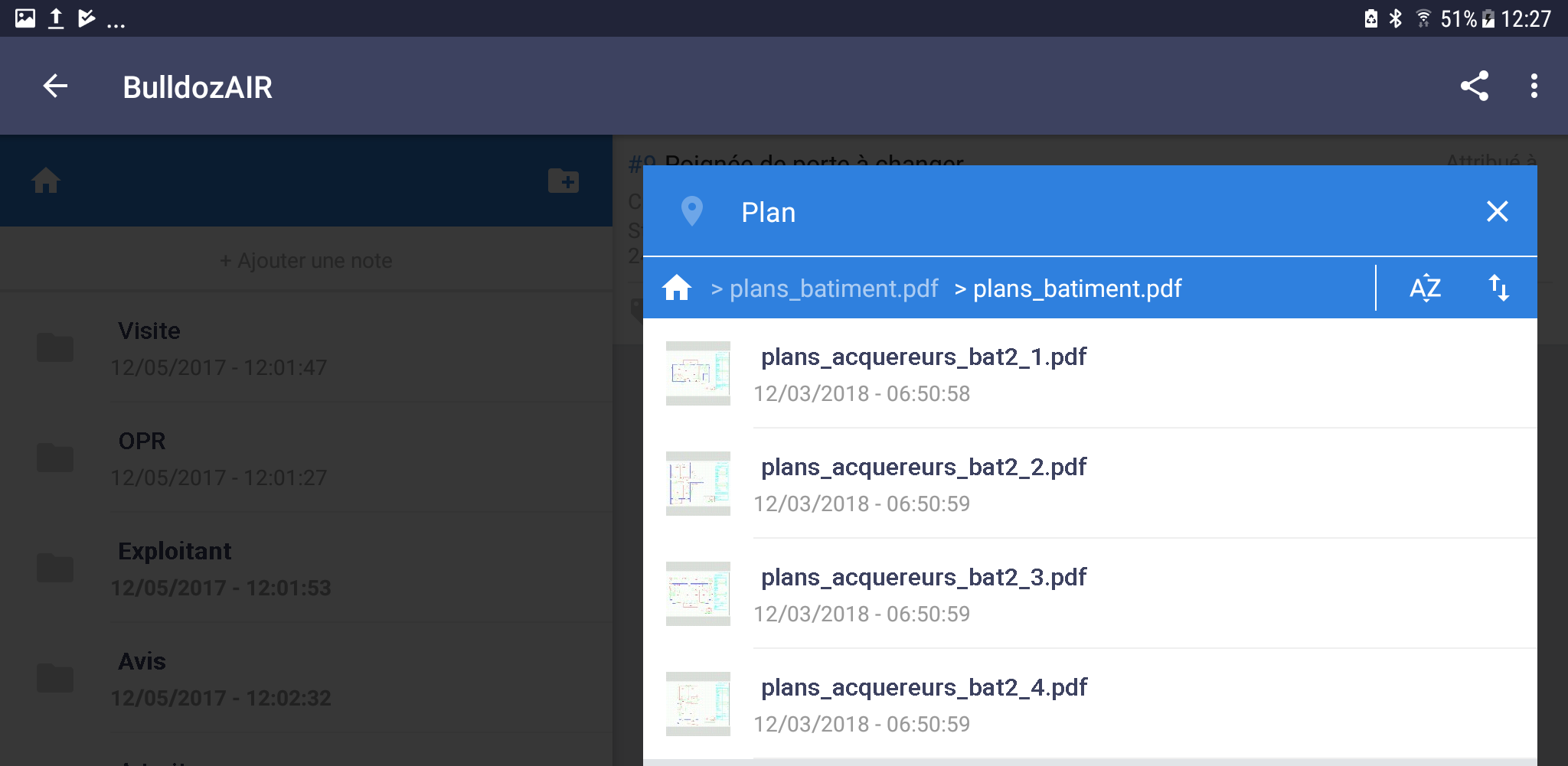
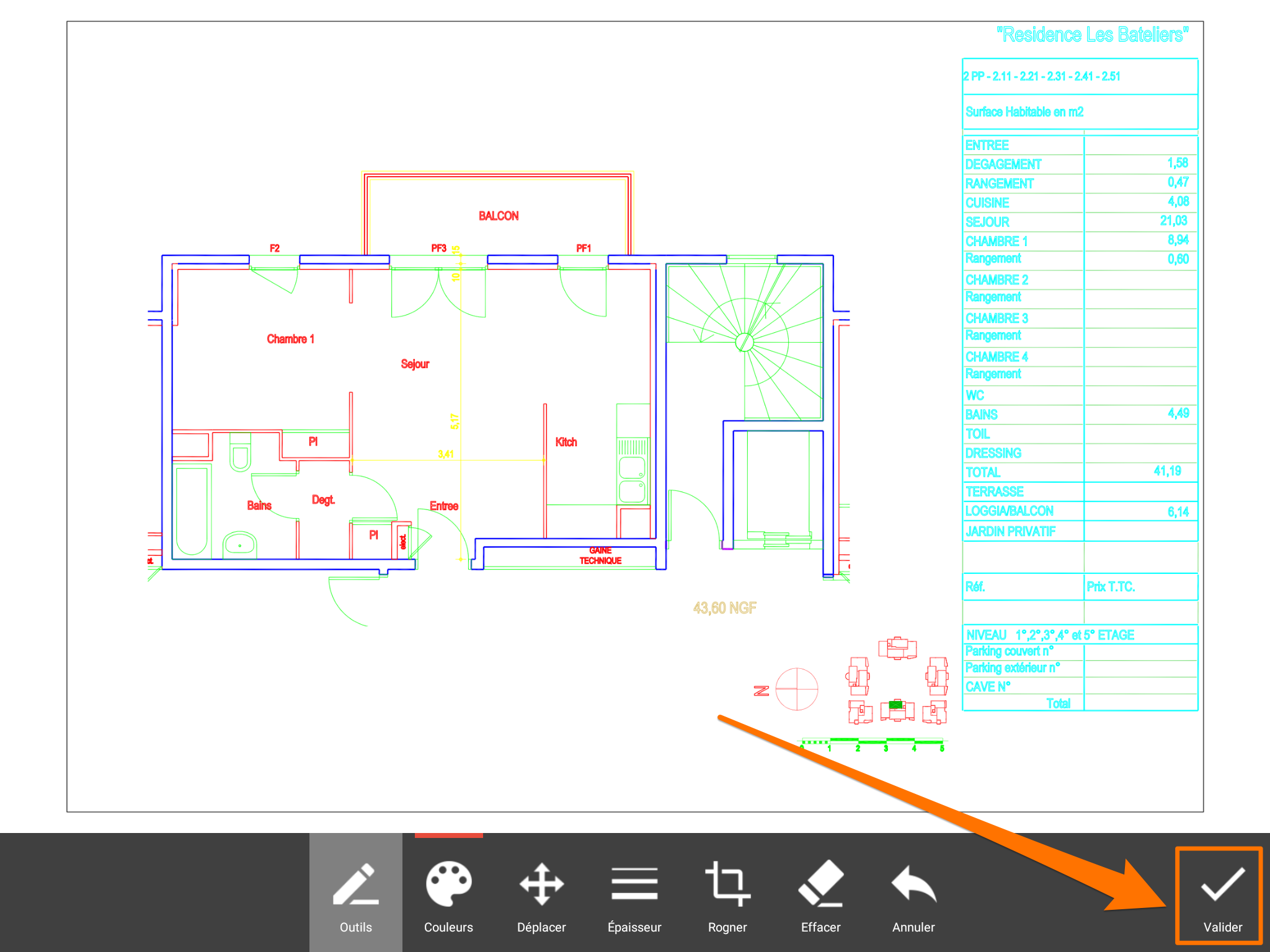
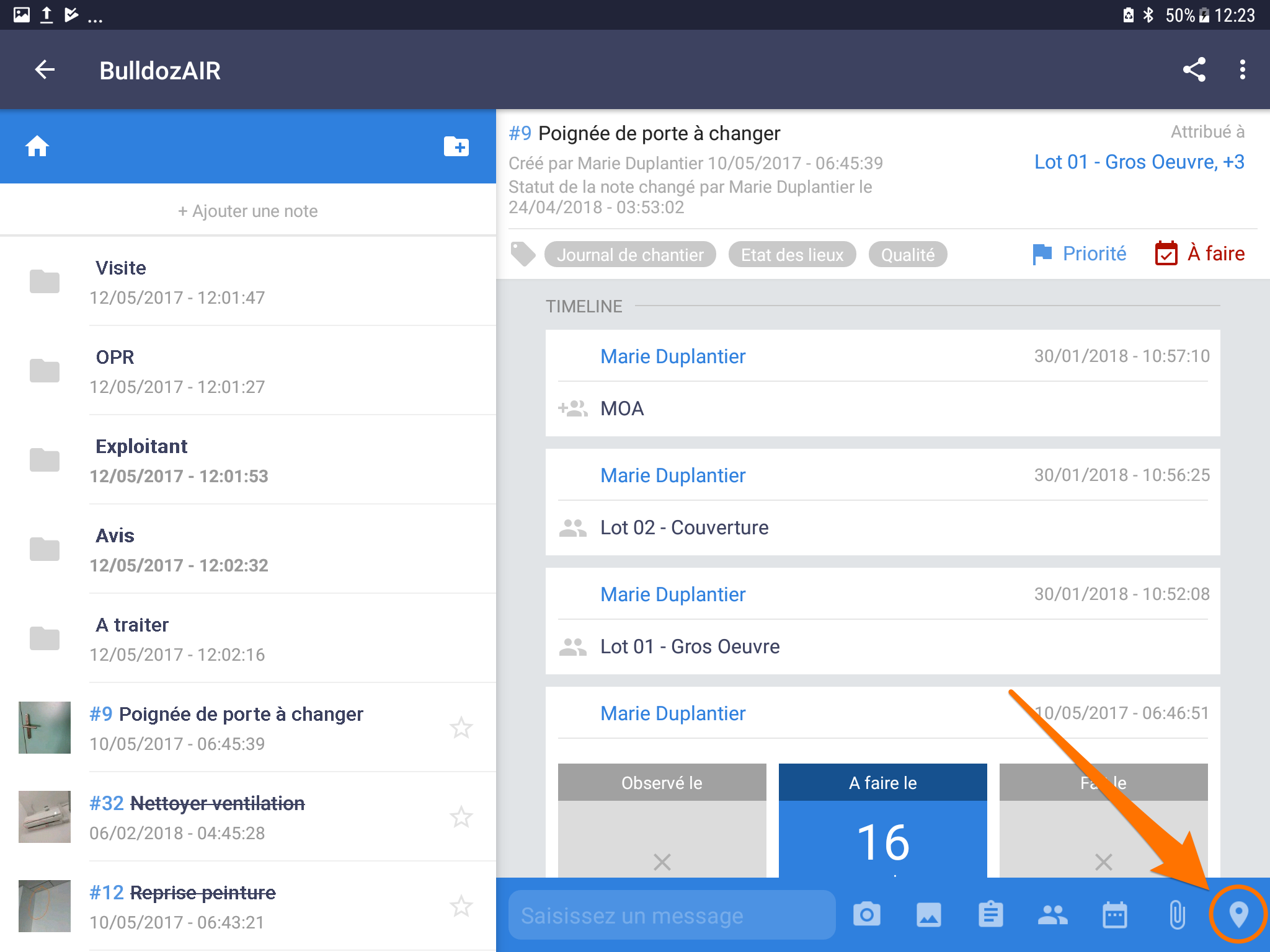
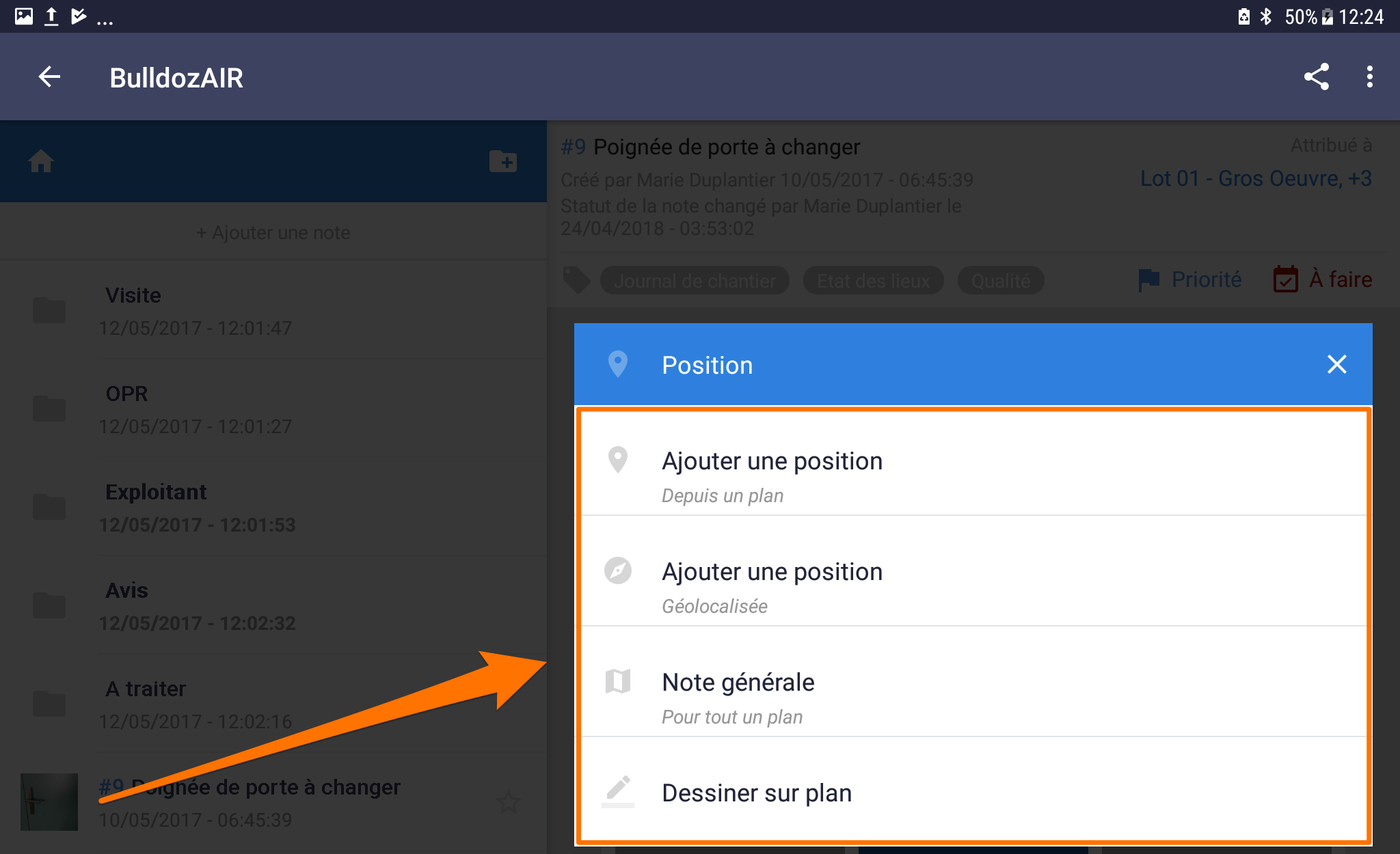
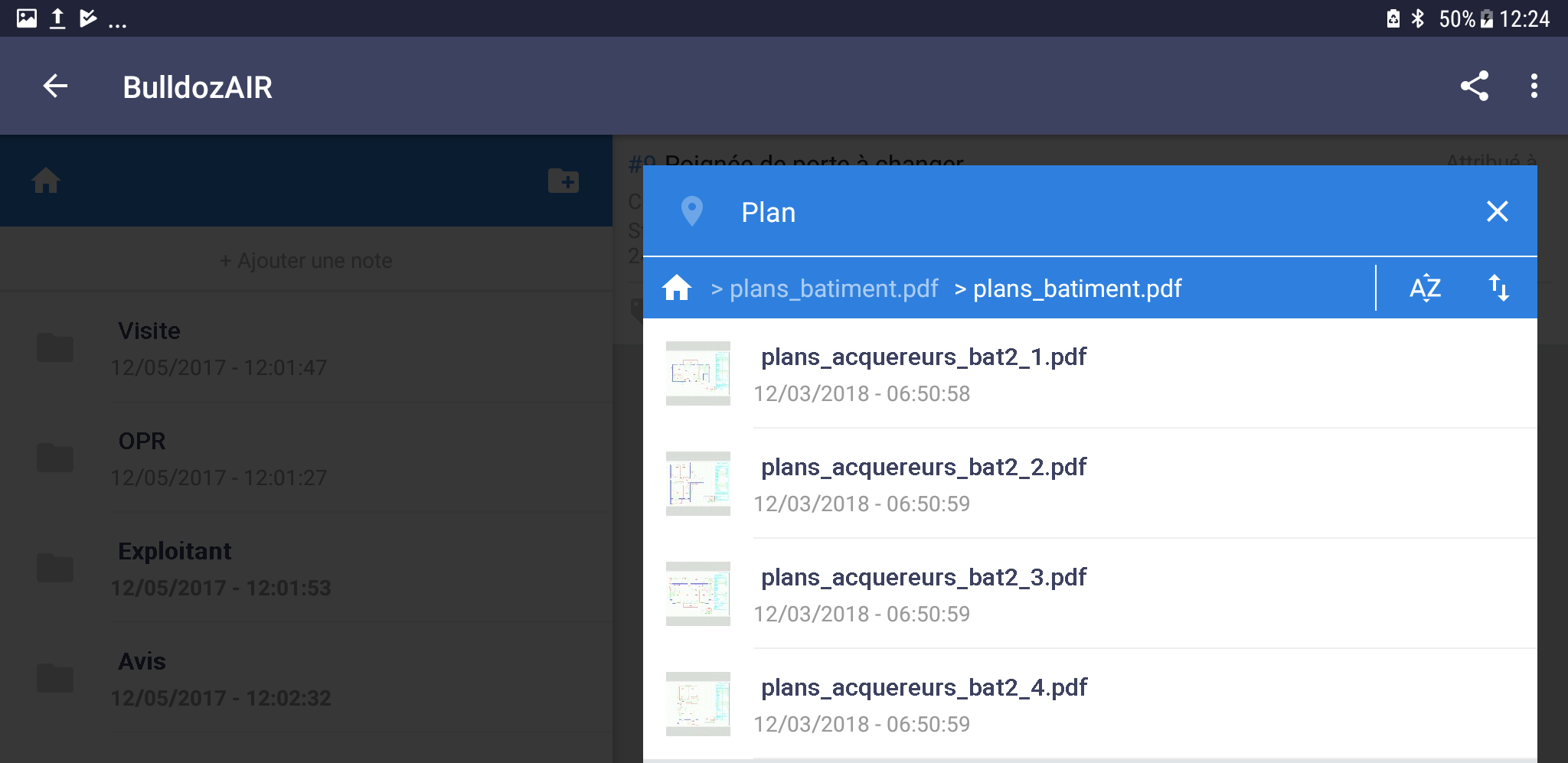
- Accédez à votre note en cliquant sur celle-ci
- Cliquez sur « position » sur le côté gauche de l’application
- Choisissez entre « Note générale« , « Note localisée » et « Note géolocalisée »
- Sélectionnez « Note générale » si vous souhaitez simplement ajouter le plan à votre note. Cliquez sur le plan choisi puis cliquez sur « OK » pour l’ajouter
- Sélectionnez « Note localisée » pour placer votre note sur une zone spécifique de votre plan. Cliquez sur le plan choisi puis sur « OK« .
- Cliquez sur « l’icône punaise noire » puis sur la zone où vous souhaitez placer votre note jusqu’à ce que le marqueur apparaisse. Cliquez ensuite sur « OK » pour terminer
- Sélectionnez « Note géolocalisée » pour placer la note là où vous vous situez puis cliquez sur « l’icône punaise noire » sur le côté droit de l’application, ou déterminez une position sur la carte en saisissant sa latitude et sa longitude puis cliquez sur « GO » juste à côté de « l’icône punaise noire » pour terminer
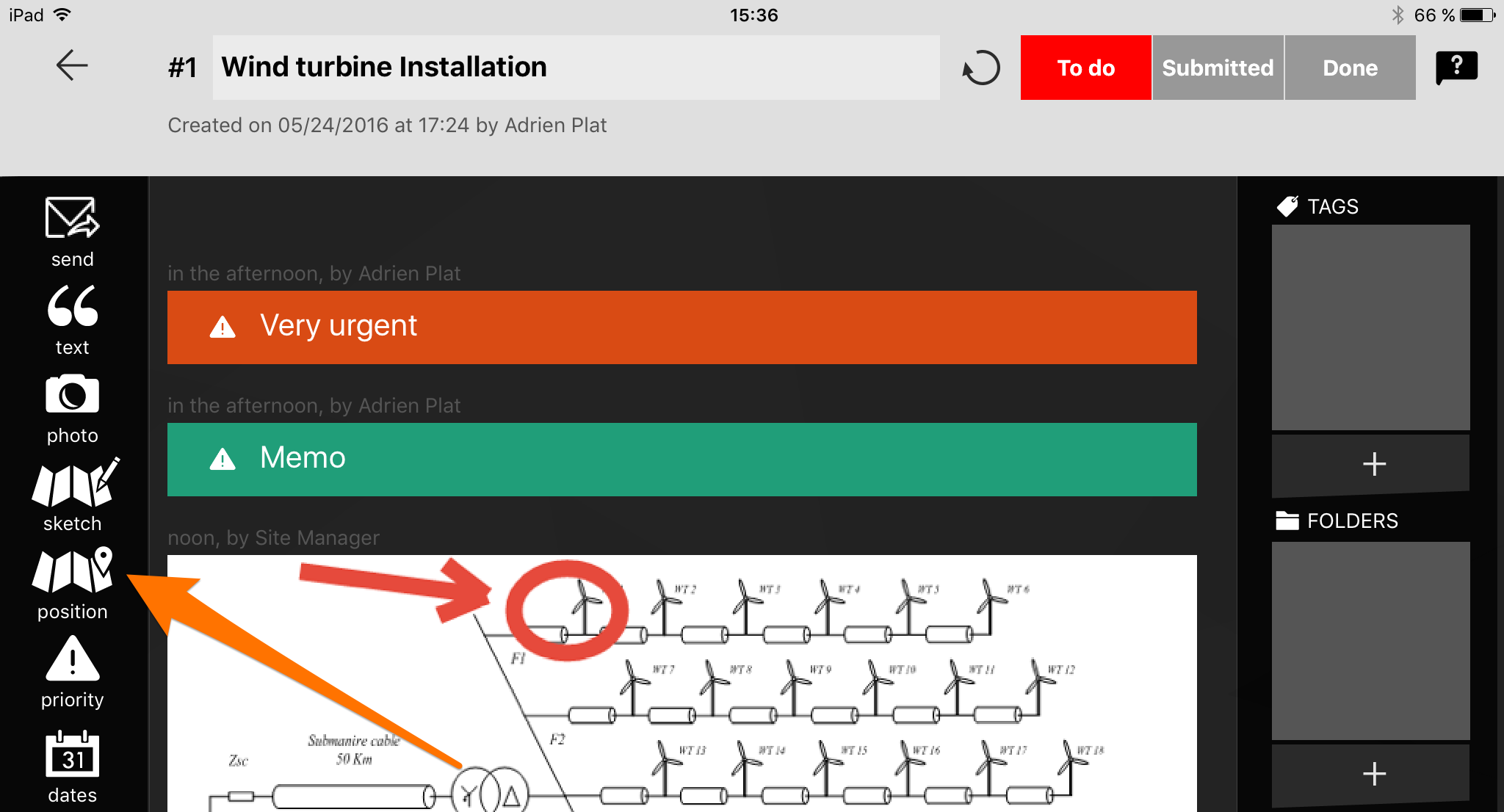
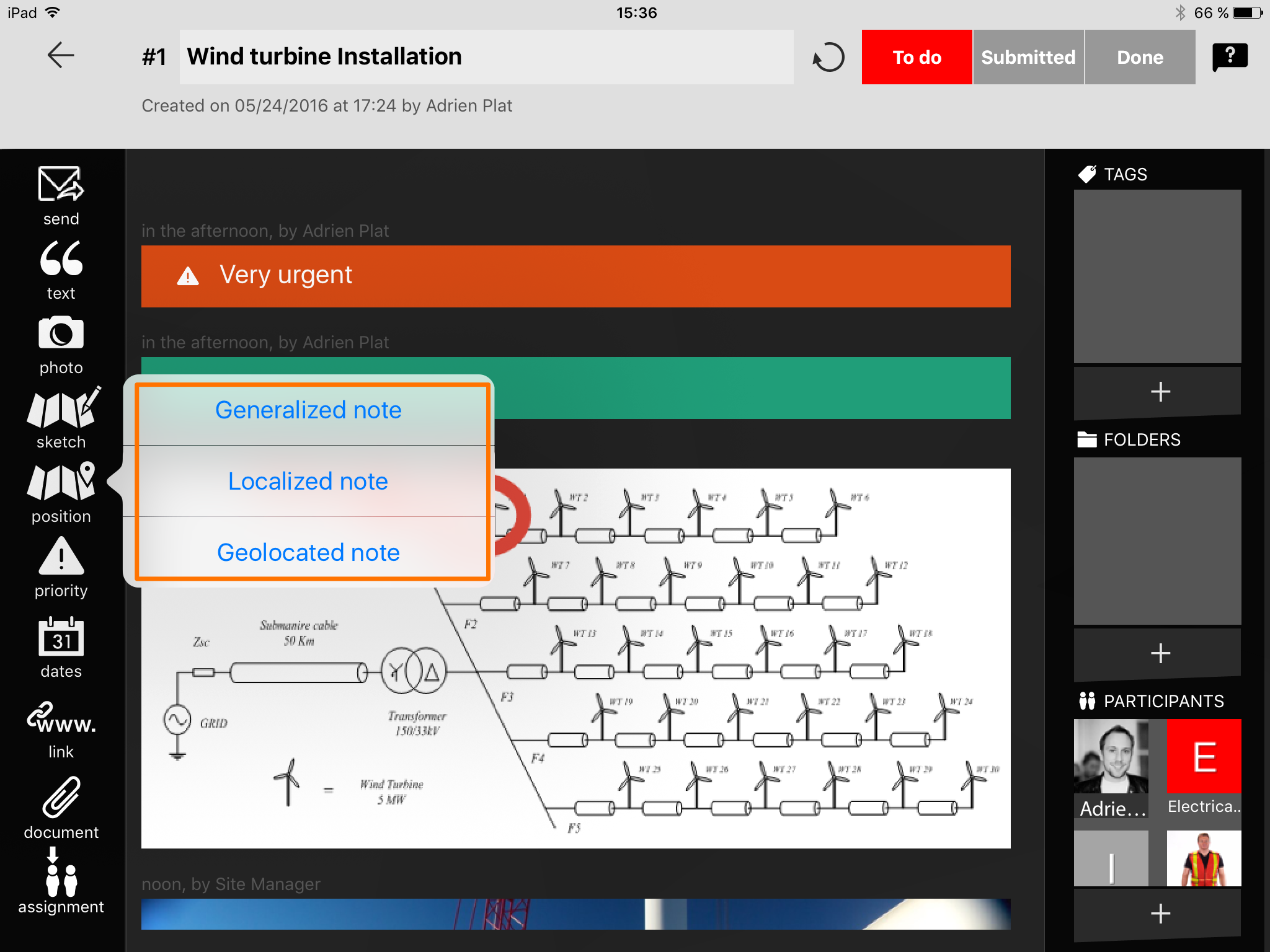
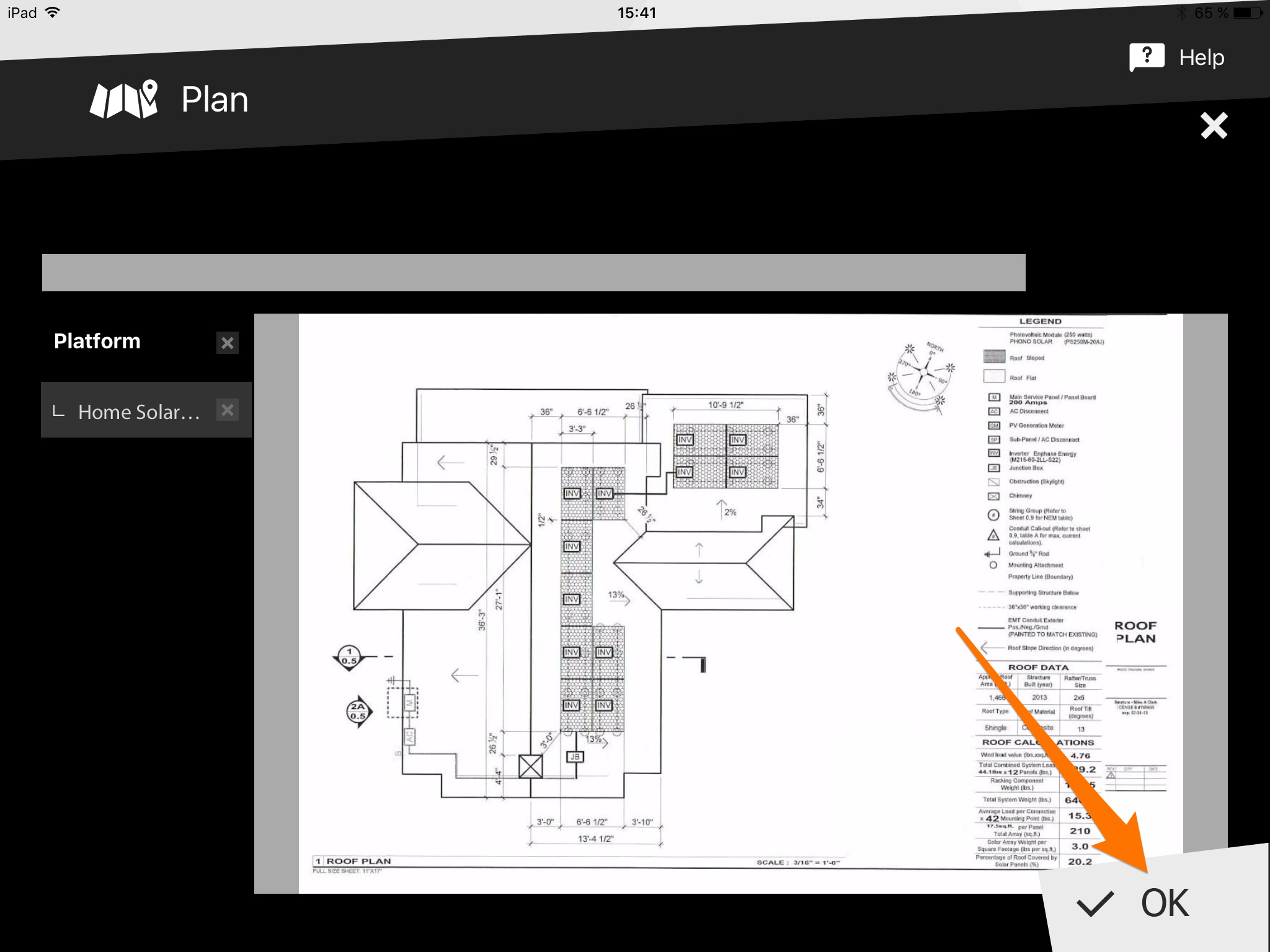
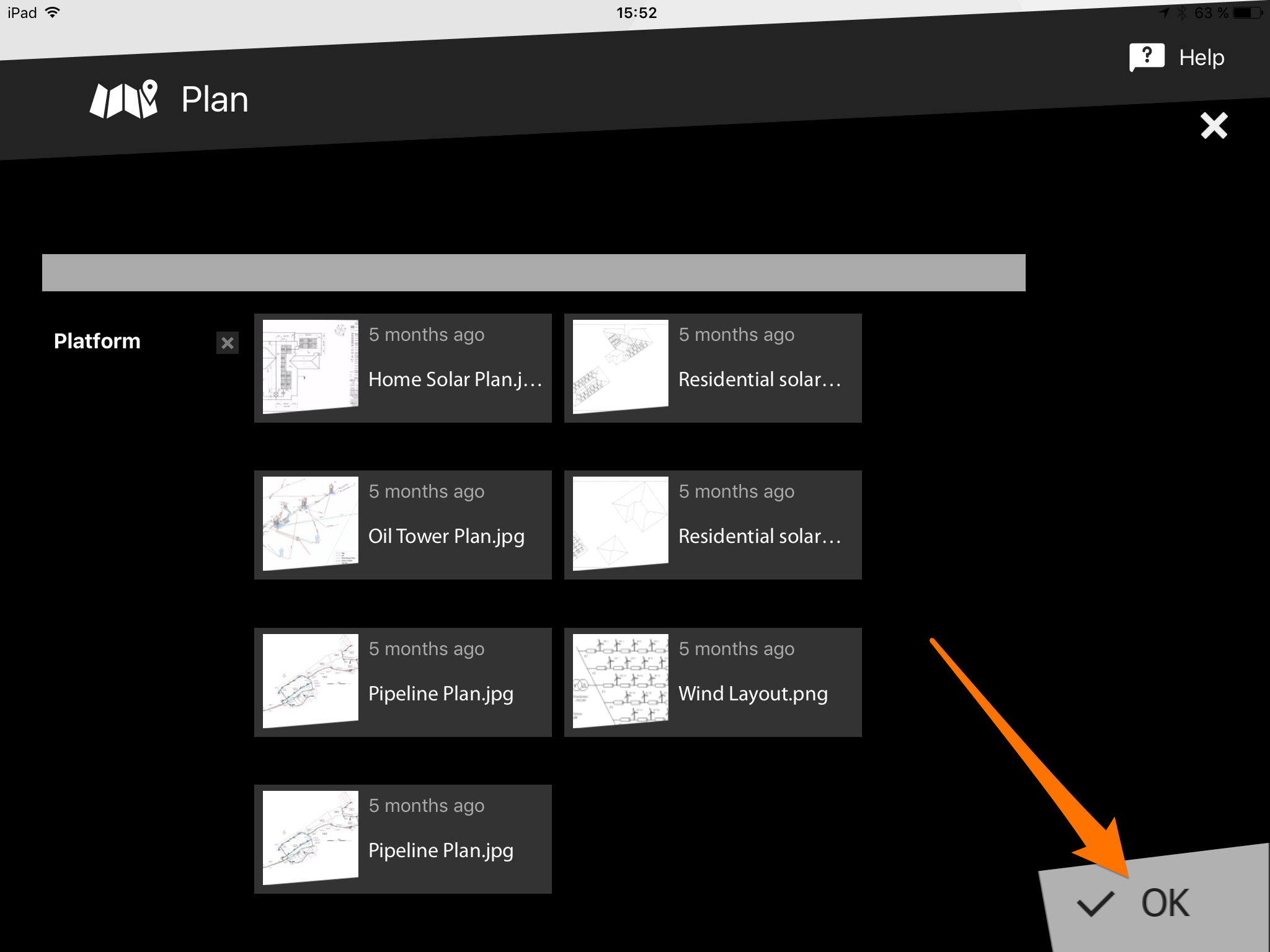
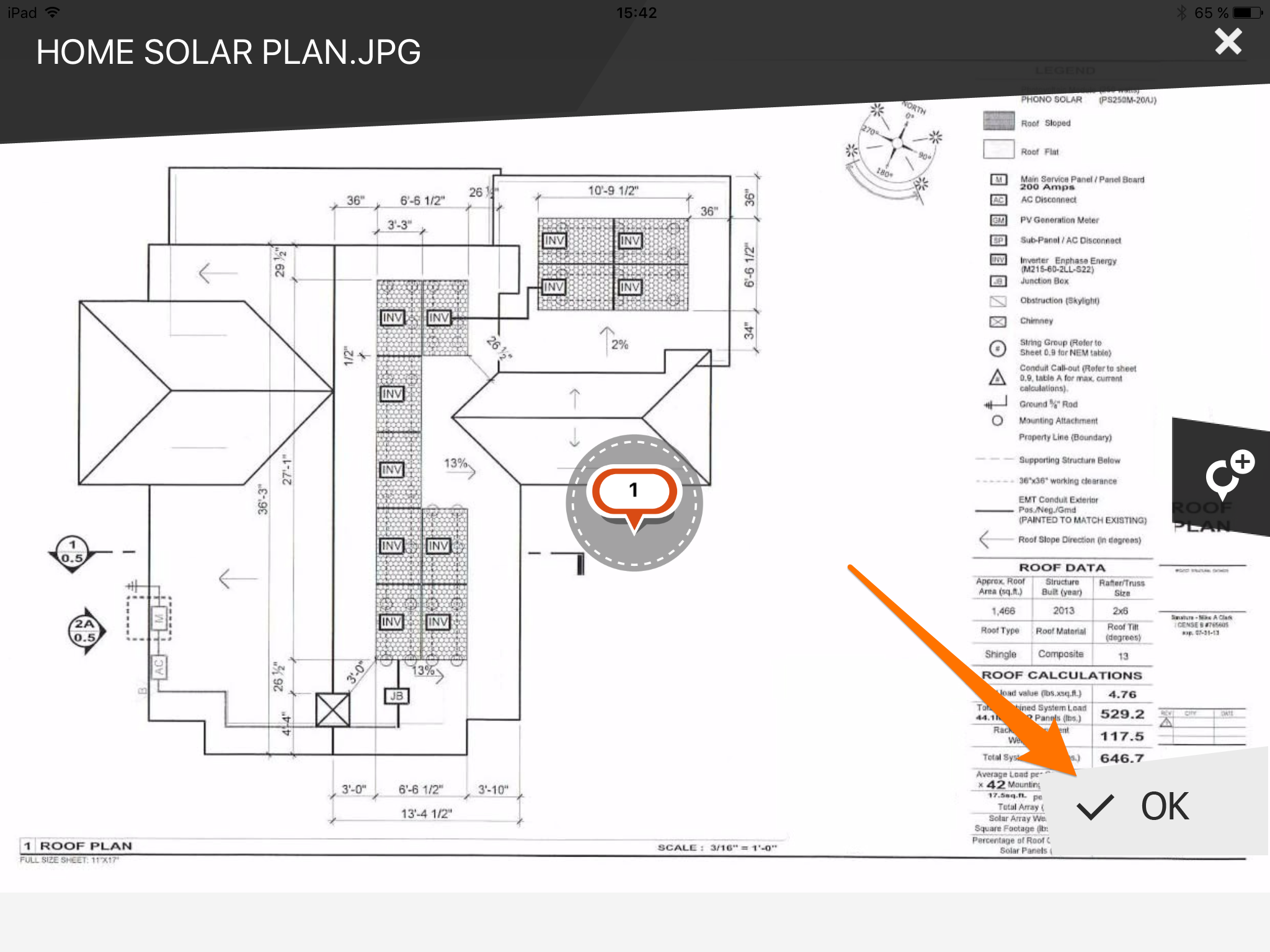
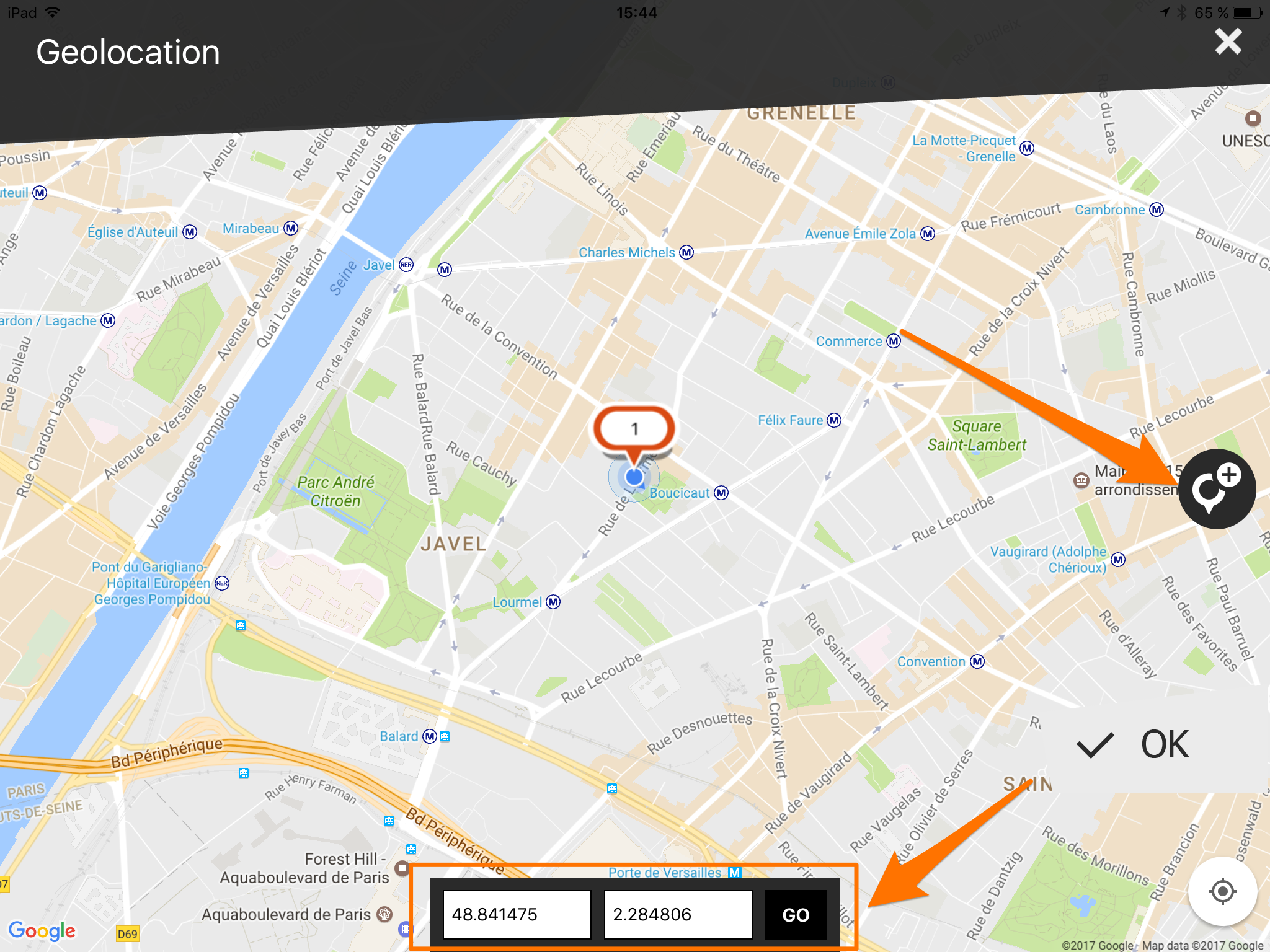
- Cliquez sur la note pour l’ouvrir
- Sélectionnez « l’icône punaise »
- Sélectionnez « Ajouter une position sur un plan »
- Sélectionnez le plan sur lequel vous souhaitez placer votre note
- Cliquez sur l’endroit où vous souhaitez placer votre note, puis cliquez sur « OK » pour placer celle-ci
Ajouter une position sur un plan
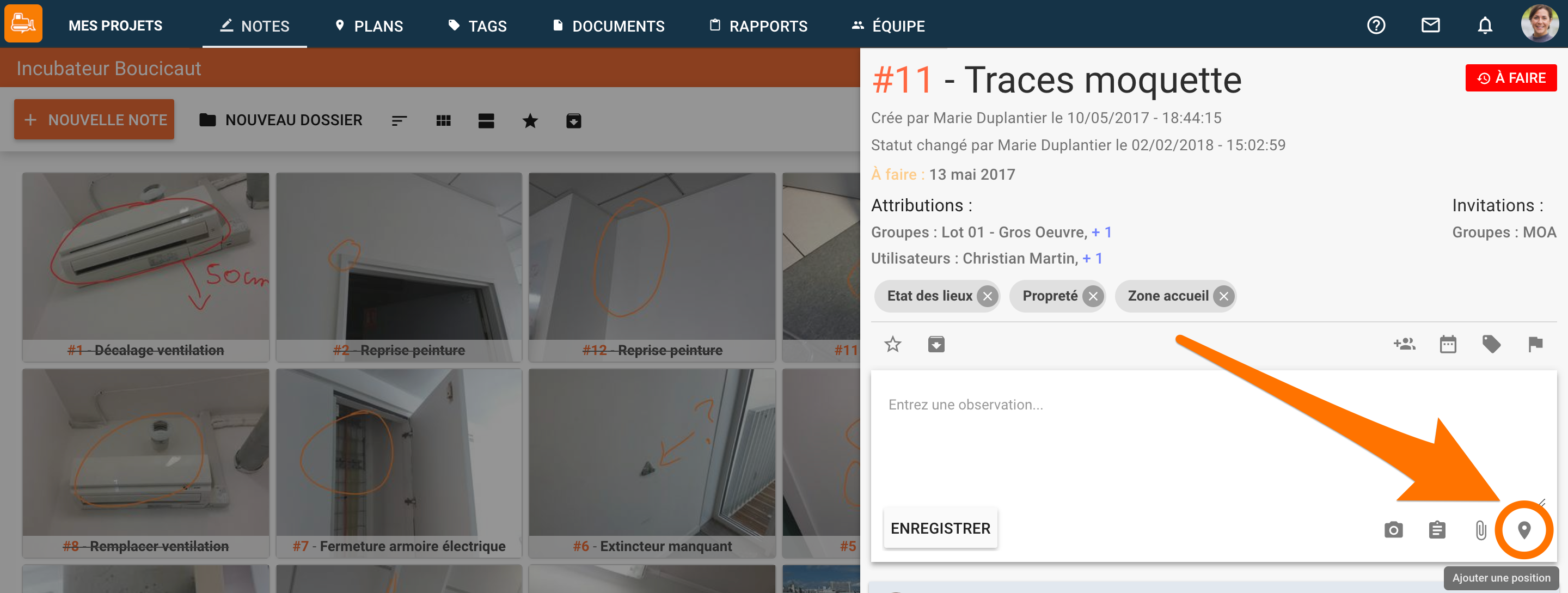
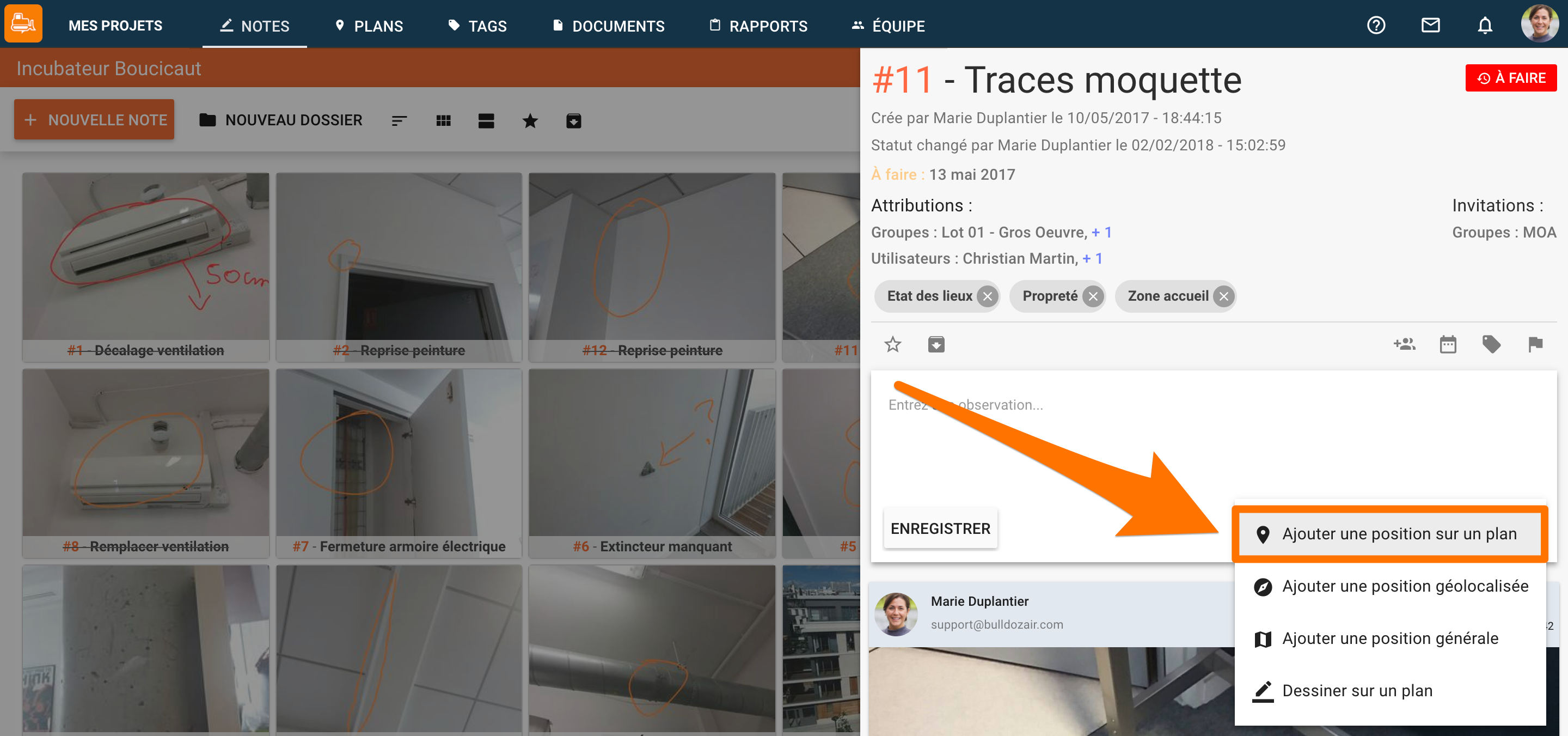
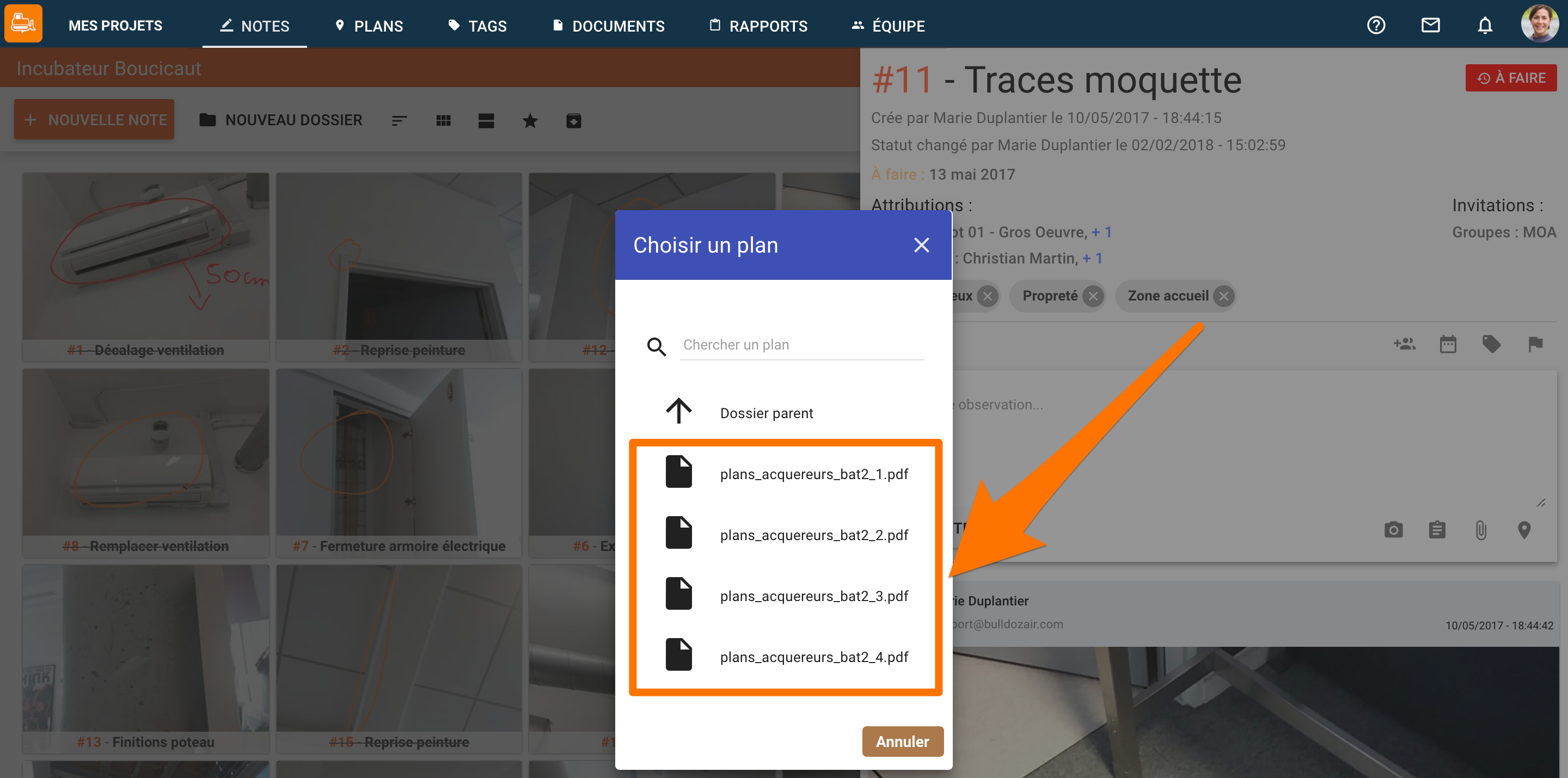
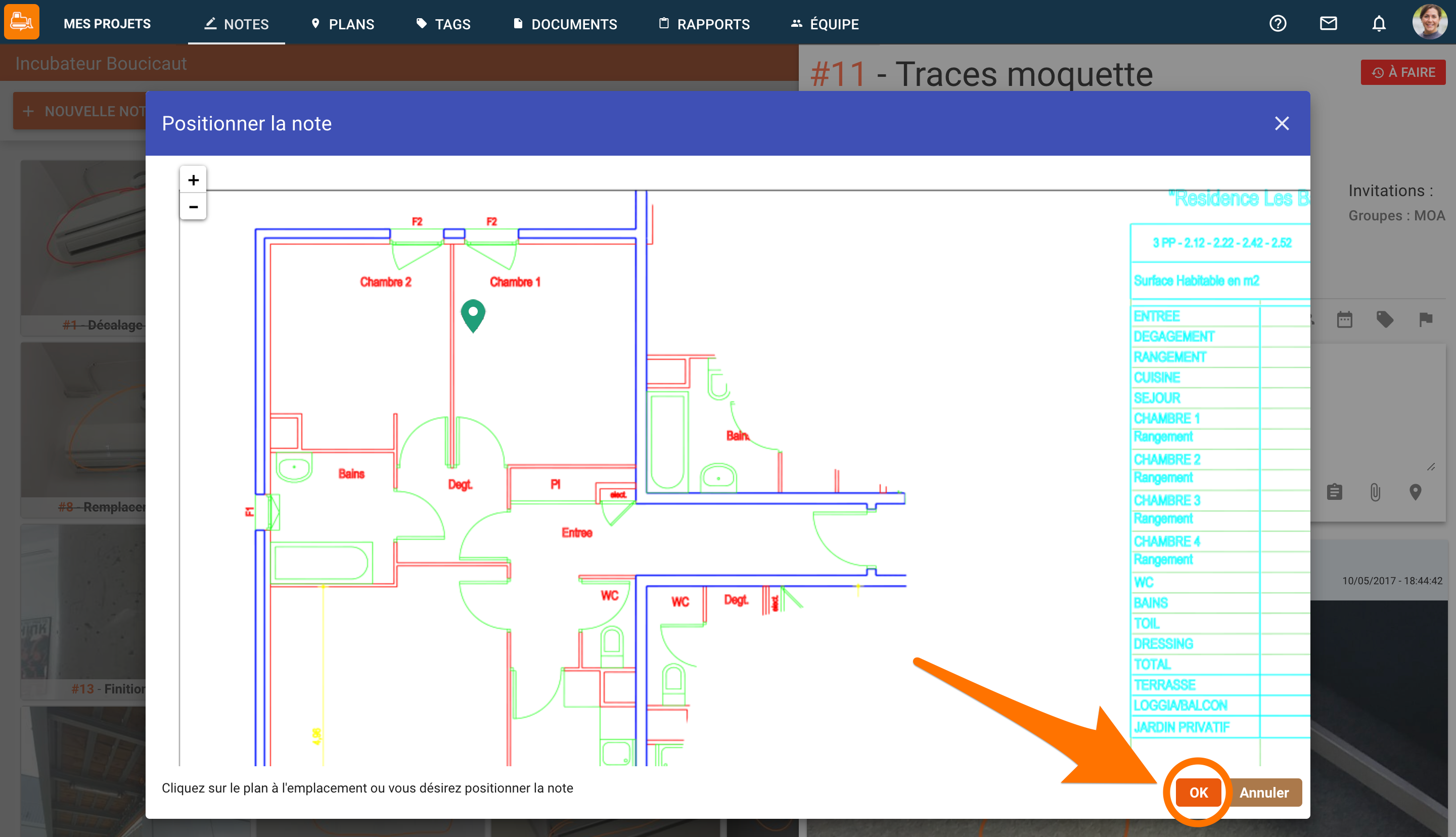
Ajouter une position géolocalisée sur un plan
- Selectionnez « Ajouter une position géolocalisée »
- Cliquez sur l’endroit où vous souhaitez placer votre note pour ajouter la punaise, puis cliquez sur « OK » pour placer celle-ci
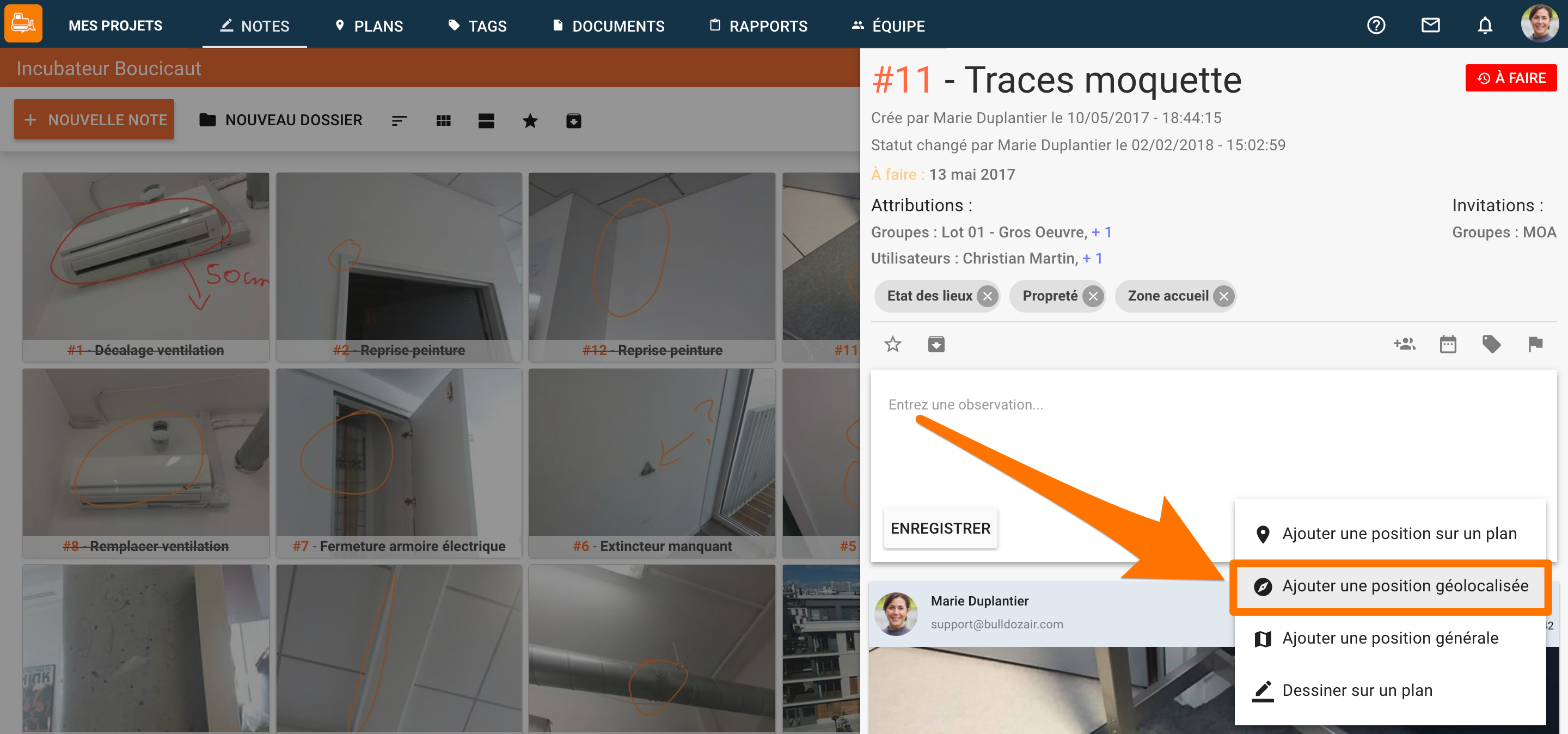
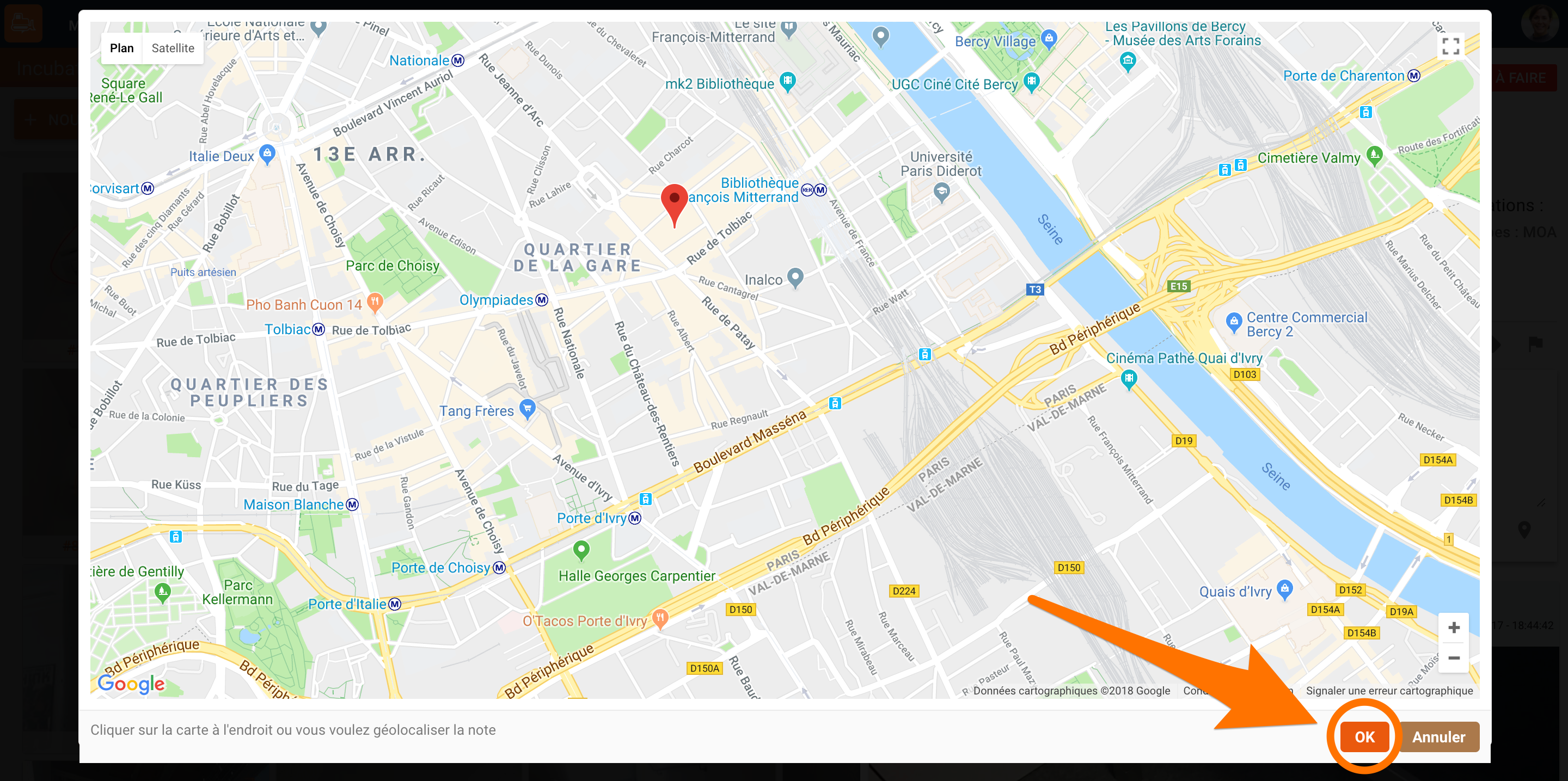
Ajouter votre note à un plan sans la placer sur une zone spécifique
- Selectionnez « Ajouter une position générale »
- Sélectionnez le plan pour l’ajouter à votre note
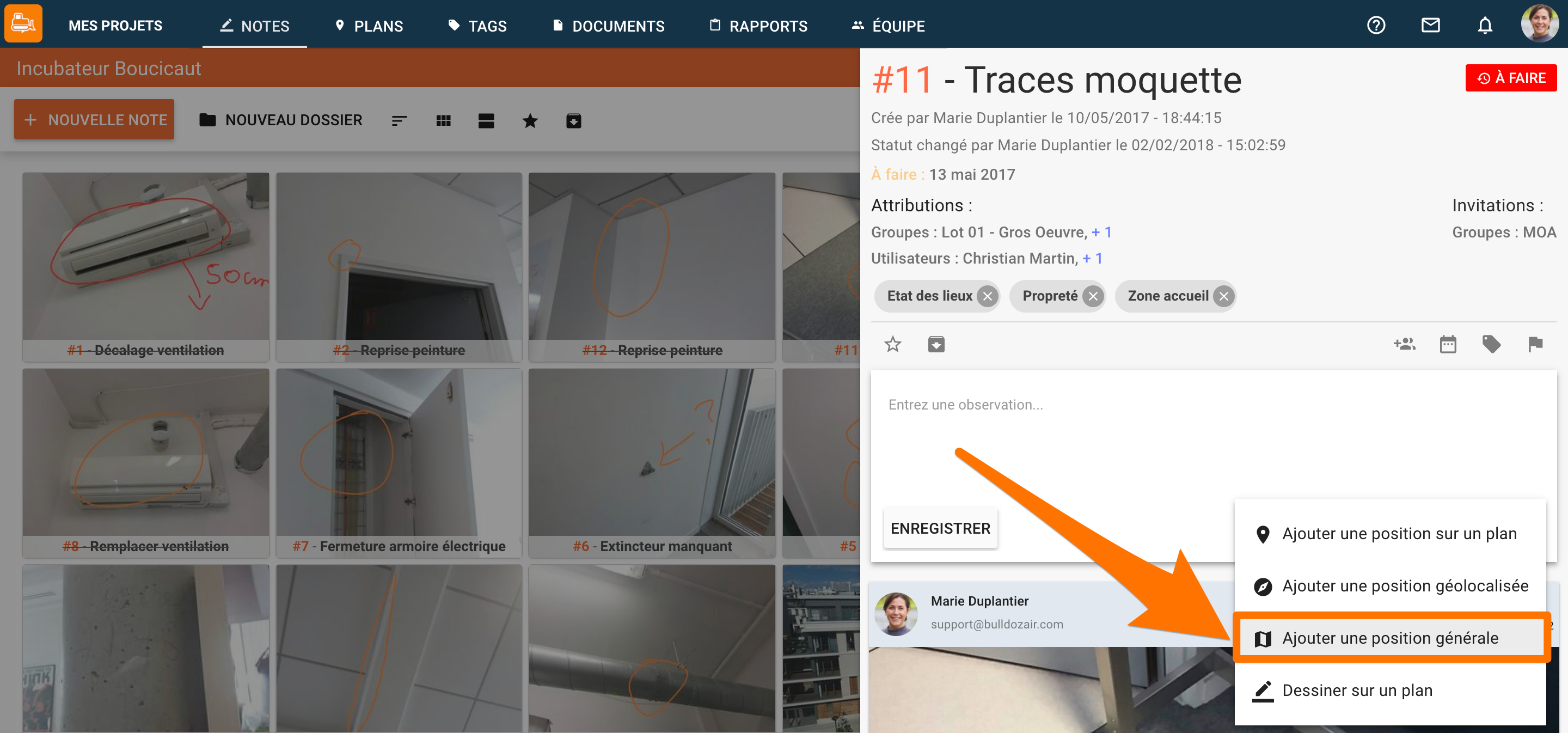
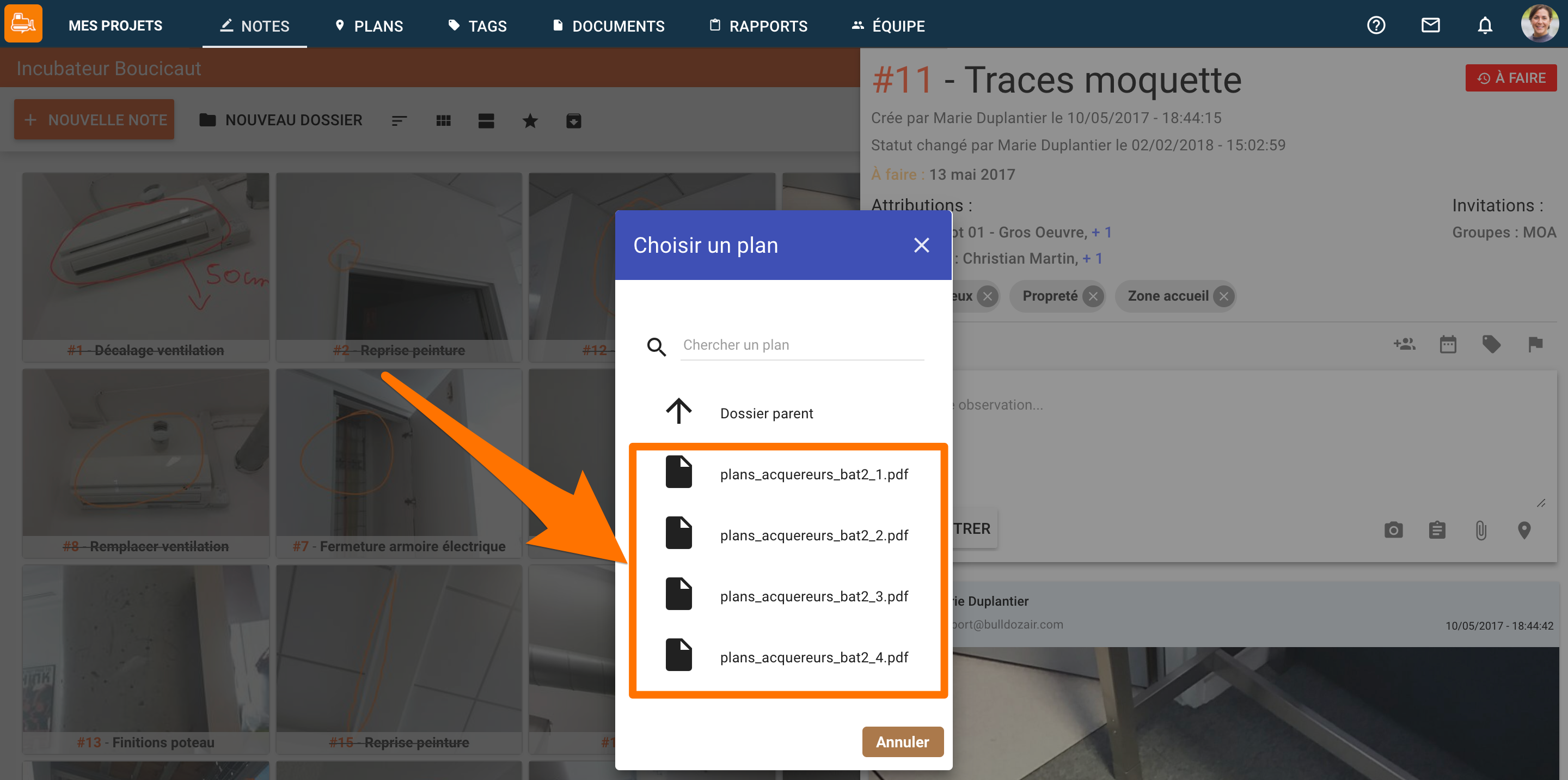
Ajouter un plan avec annotations
- Selectionnez « Dessiner sur un plan »
- Sélectionnez votre plan
- Utilisez les outils de design en haut de l’écran pour dessiner sur votre plan
- Selectionnez « l’icône de validation » en haut à droite pour l’ajouter à votre note
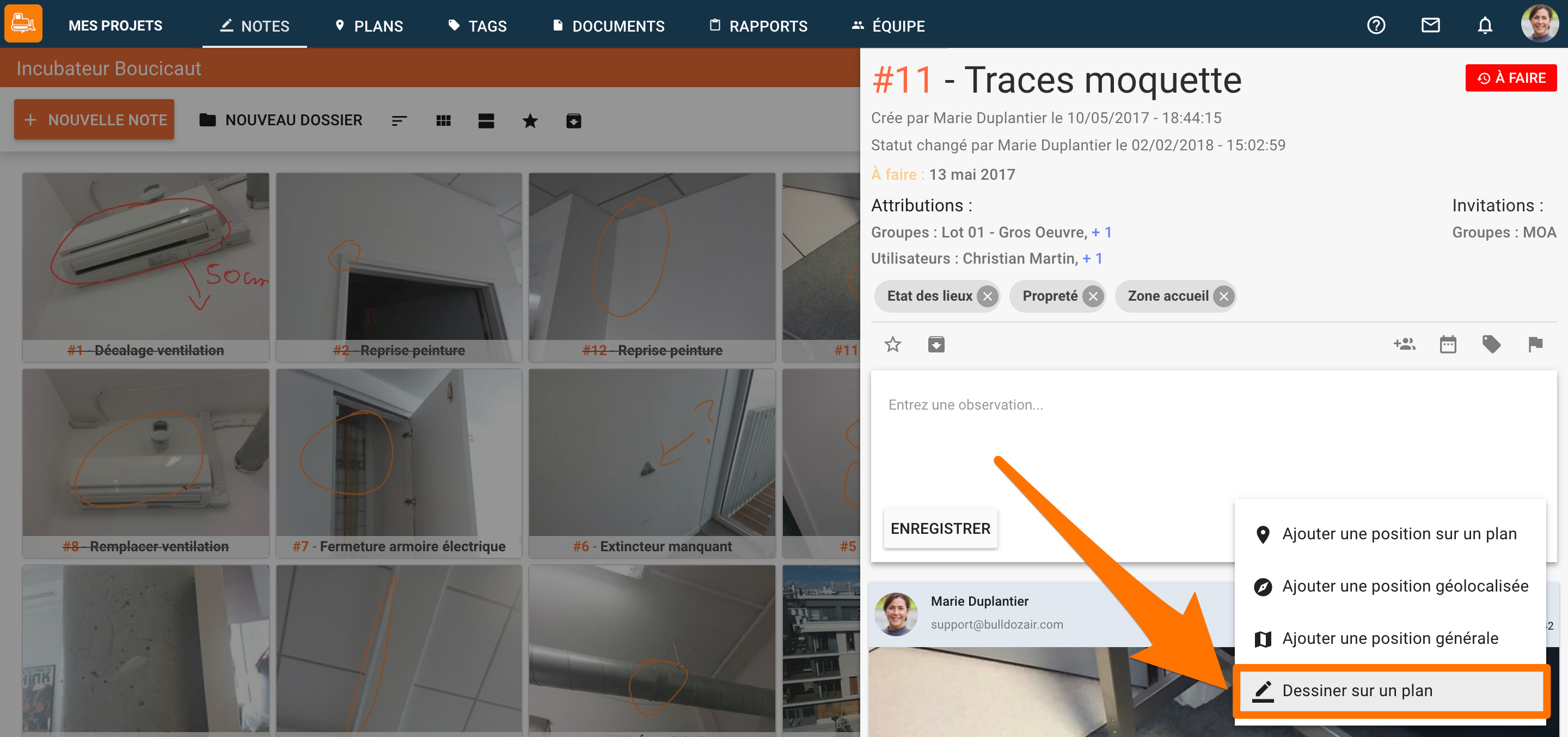
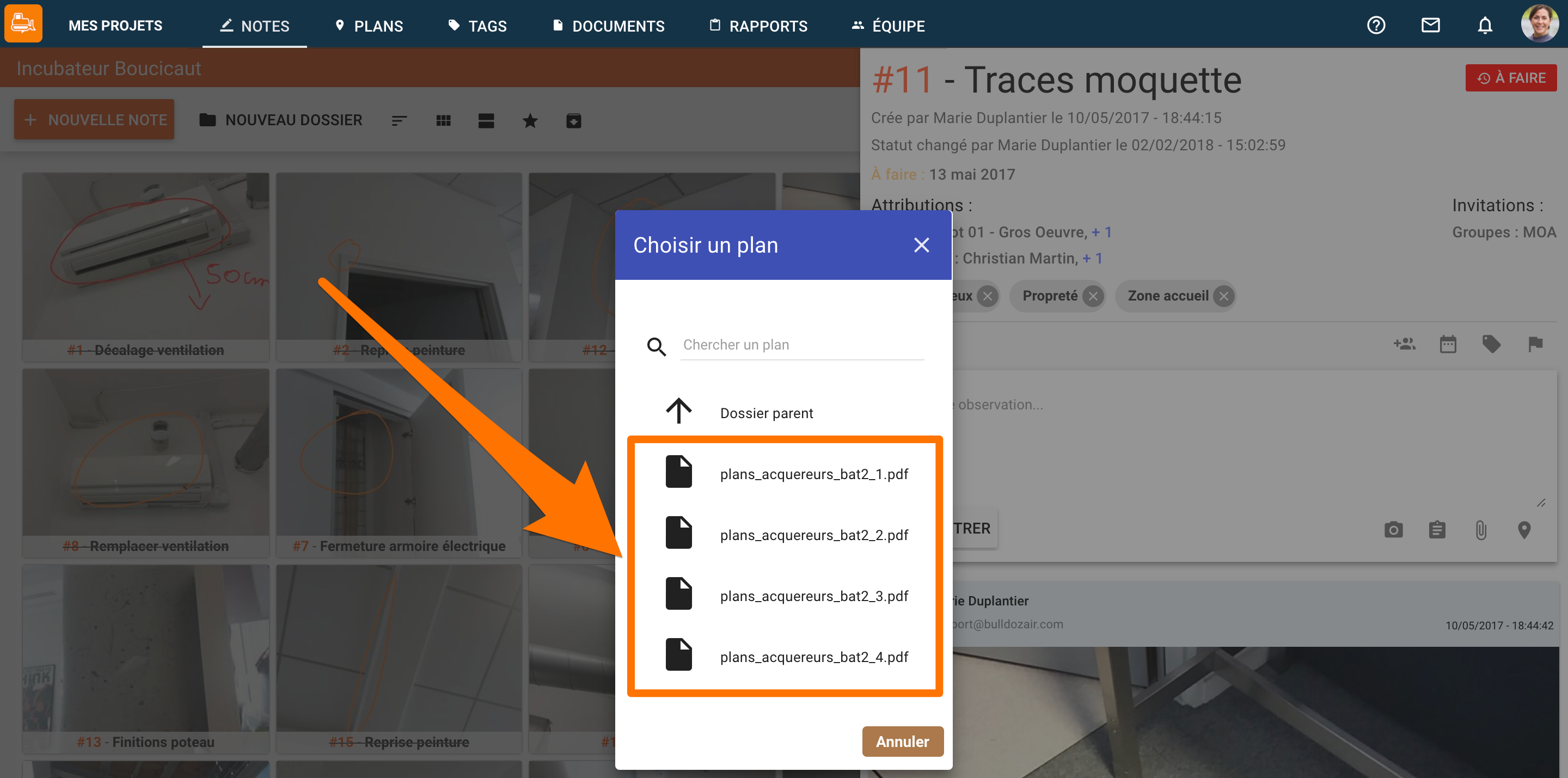
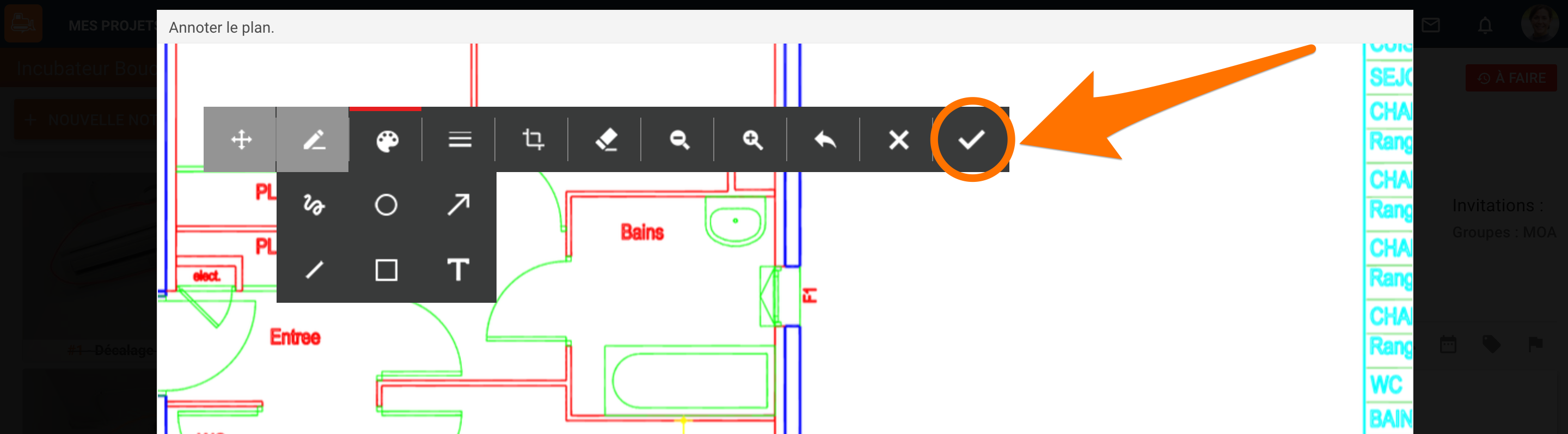
Partagez les évolutions de votre projet en ajoutant de nouveaux plans ou des plans modifiés à vos notes. Sachez à tout moment où se situe chaque tâche et suivez en détails les avancées en positionnant vos notes sur les plans de vos chantiers. Vous ne manquerez plus aucun aspect de votre projet.

