What can we help you with?
Add a position to your note
You can geolocate or place your notes in specific areas on a plan, this will allow you to track the developments all around your field with accuracy and grant you access to complete information.
- To add positions, select the pin icon next to the bar designated for text
- Select between “Add a position from a plan”, “Add a position Geolocated” and “Draw on a plan”
- If you chose “Add a position from a plan”, your plans will be displayed. Select the plan where you wish to place your note
- Place the pin icon on the appropriate area of the plan and tap “OK” to add it
- If you chose “Add a position Geolocated”, you will be redirected to a map. Press the area where you wish to place your pin until the pin appears. You can also manually input the position of the pin by typing the latitude and longitude on the designated areas on the bottom of the screen
- If you chose “Draw on a plan”, select the plan you wish to draw on and edit it as you want
- When you are done editing, simply tap “Validate” on the bottom right corner to add it to your note’s timeline
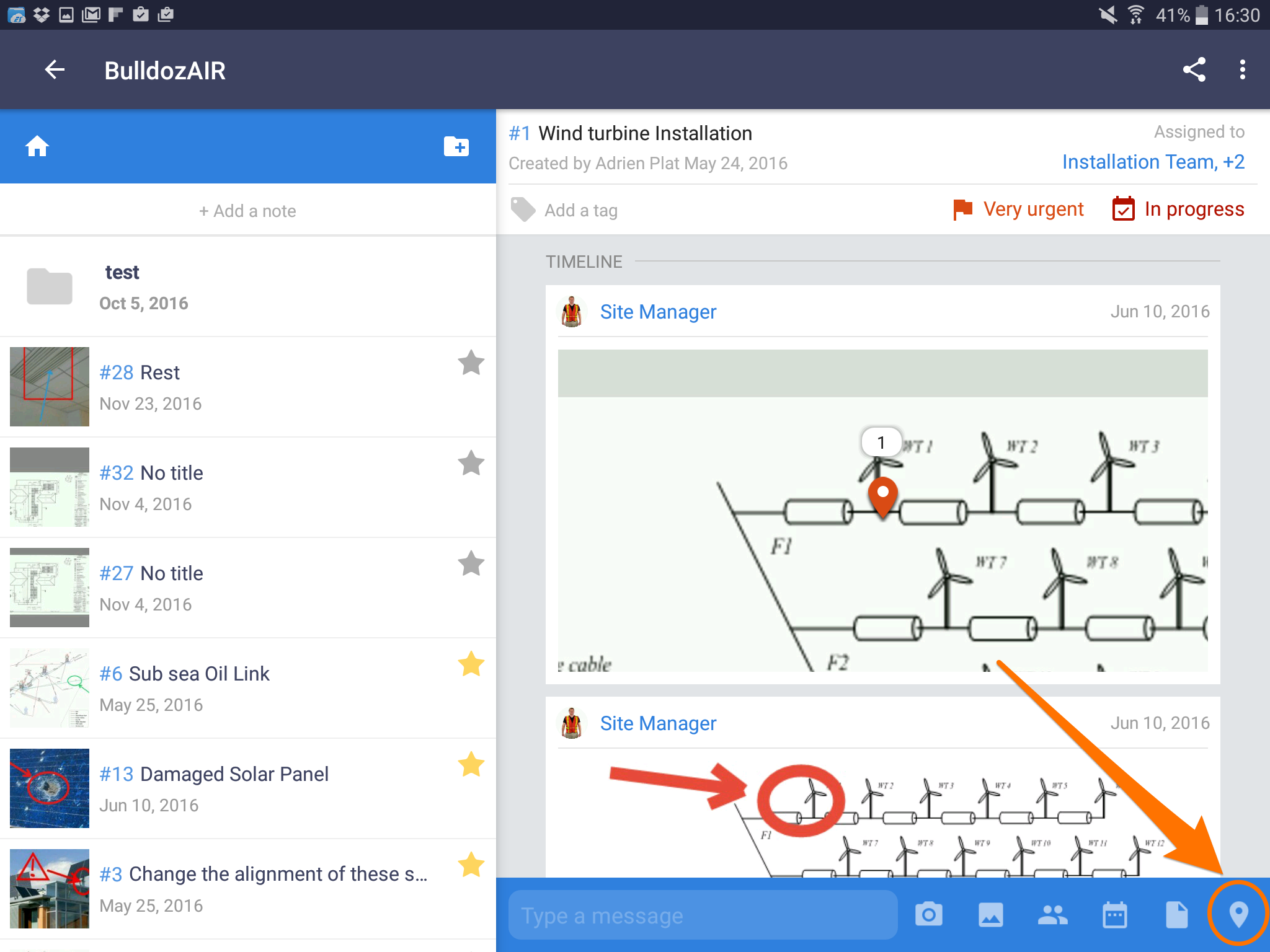
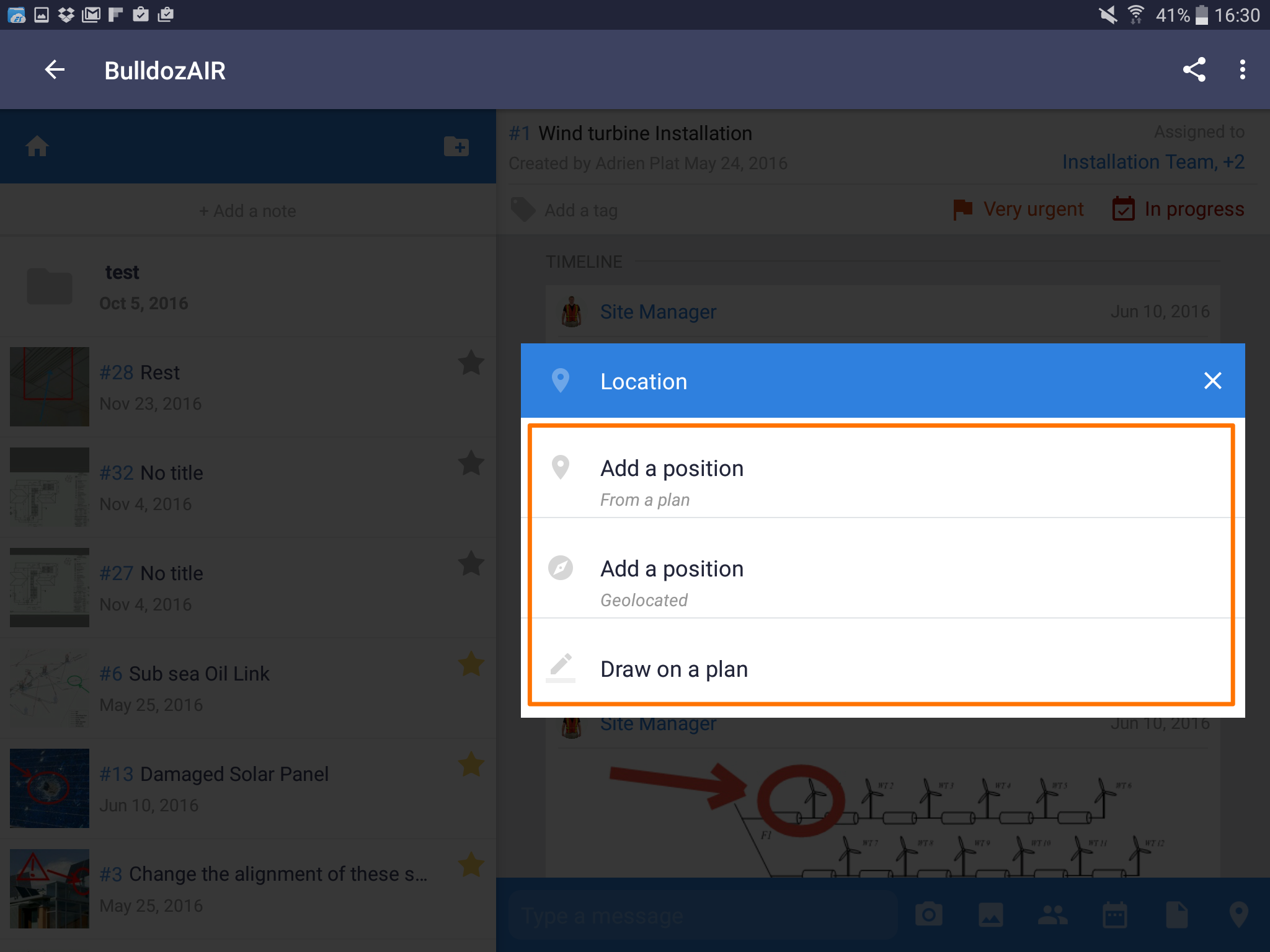
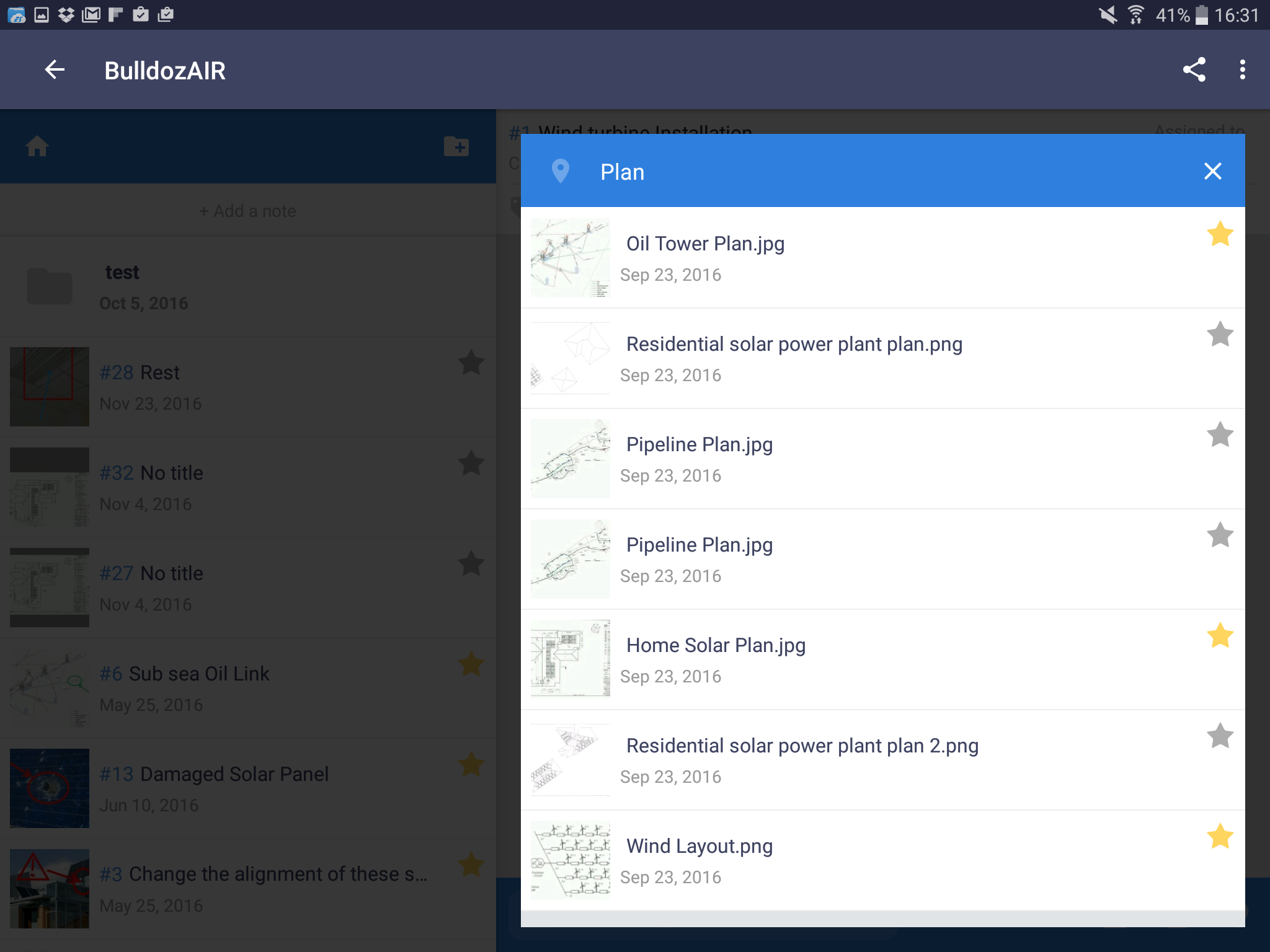
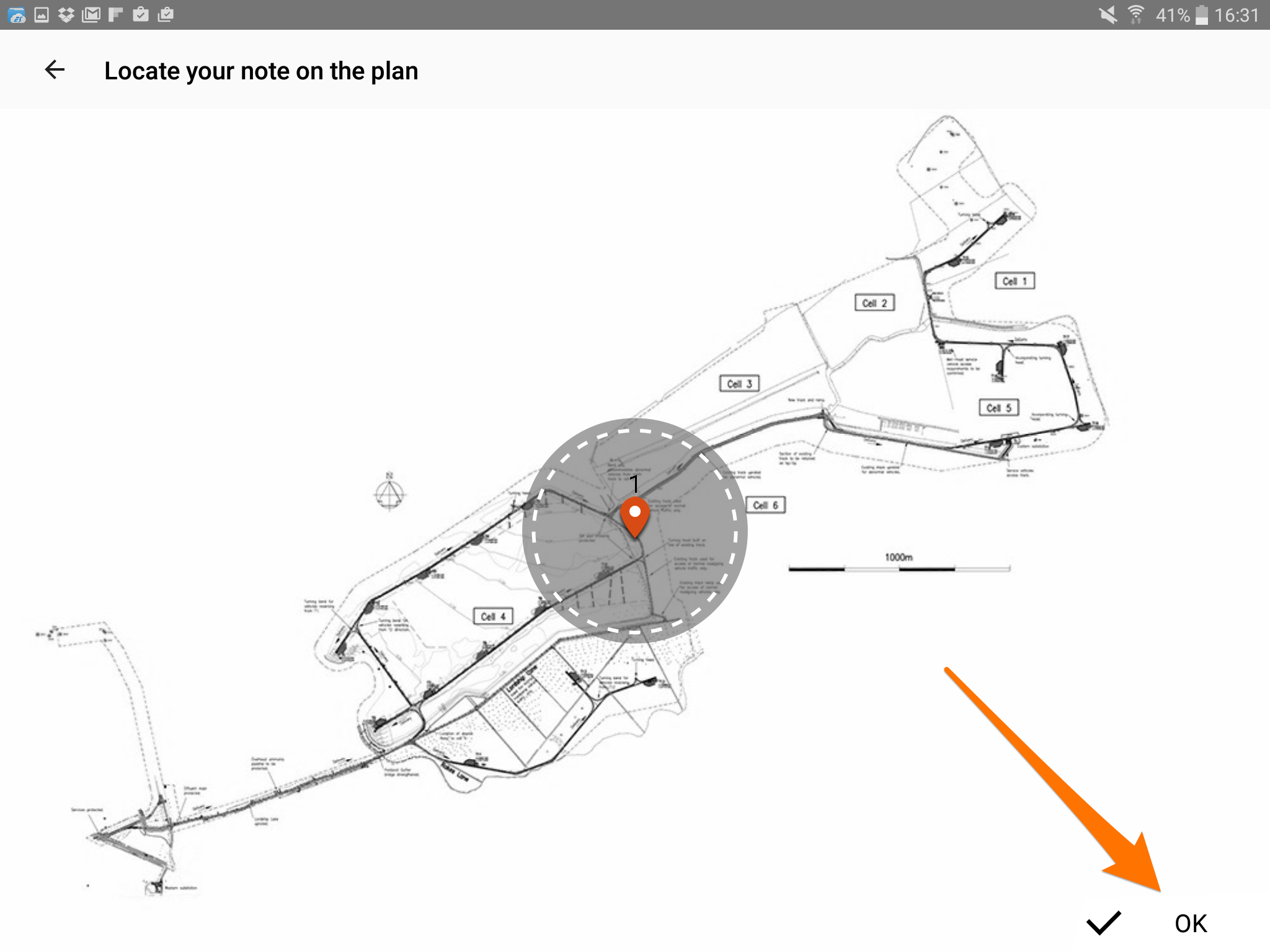
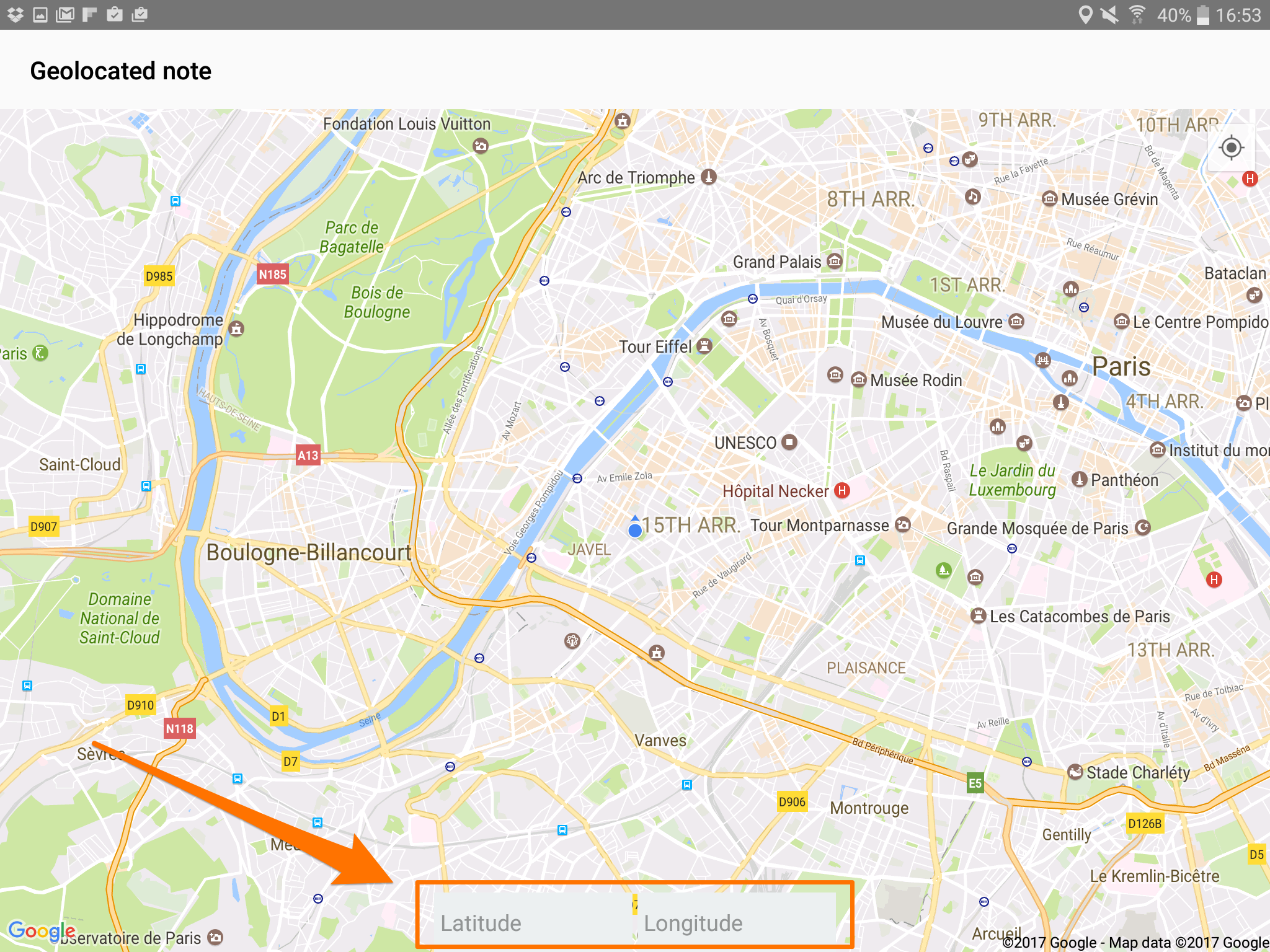
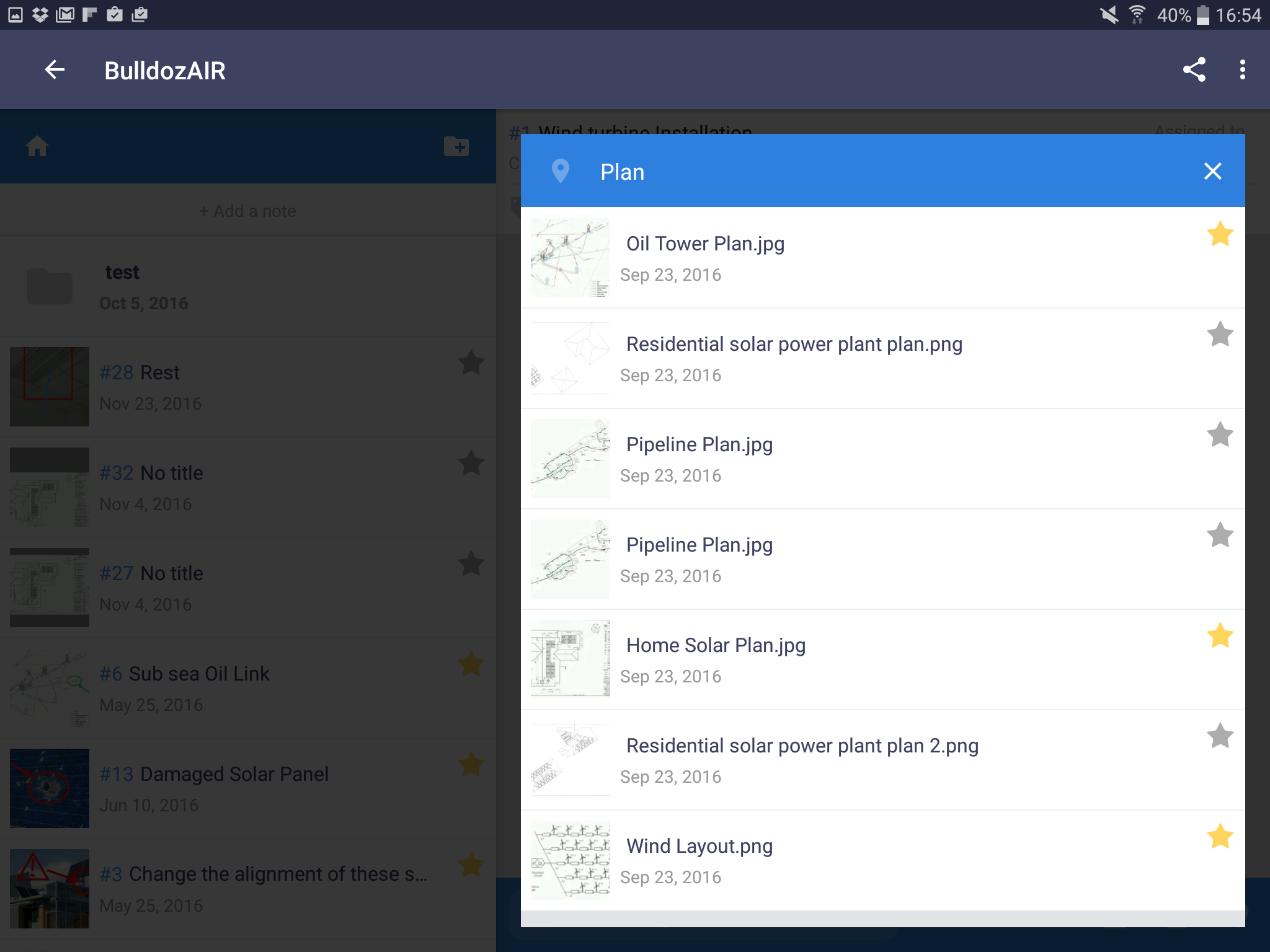
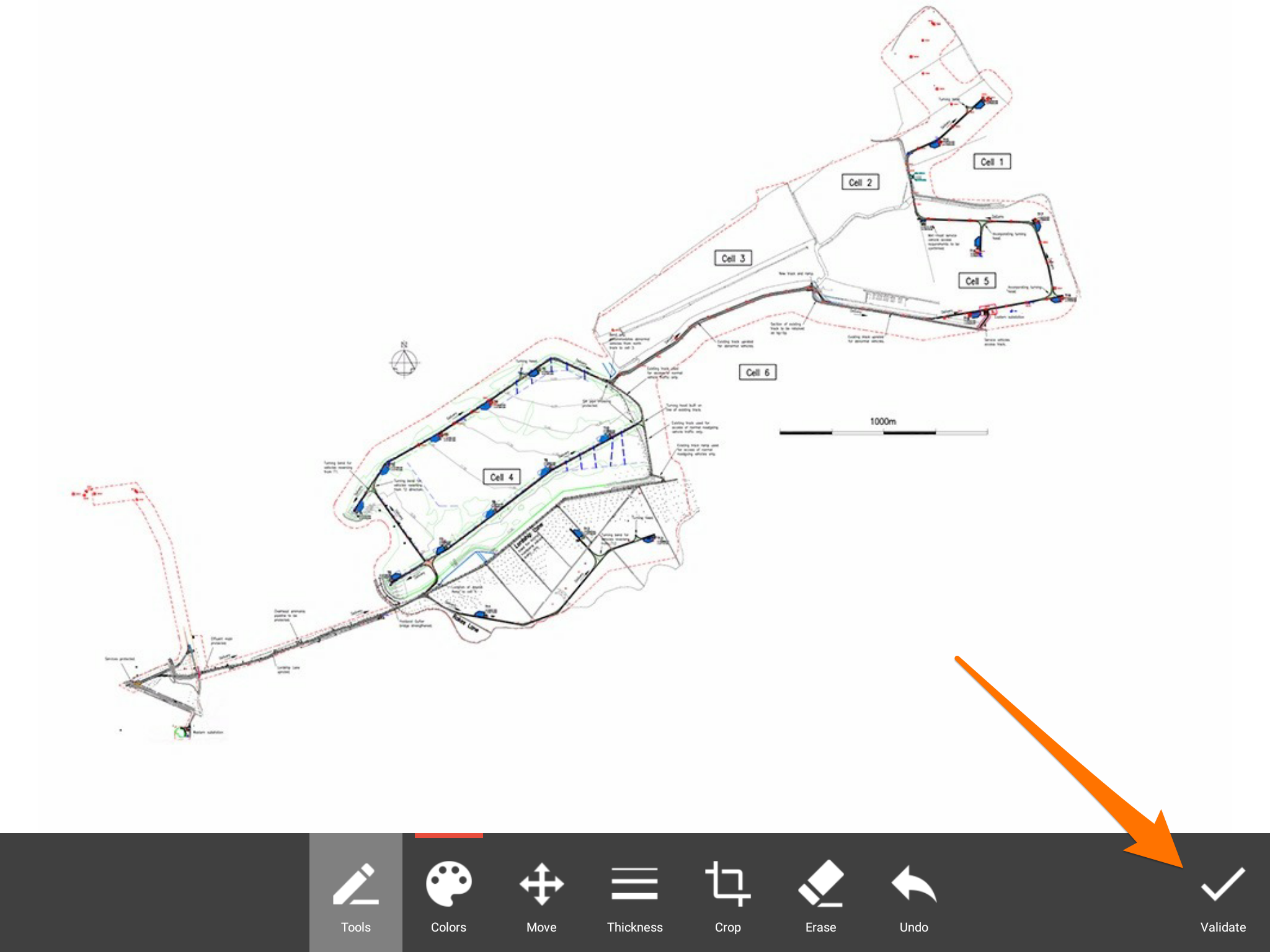
- Access your note by tapping the note
- Tap “position” on the left side of the app
- Select between “Generalized note”, “Localized note” and “Geolocated note”
- Select “Generalized note” if you simply want to add the corresponding plan to your note. Tap your desired plan and then “OK” to finish adding your plan.
- Select “Localized note” to pin your note to a specific area of your plan. Tap your desired plan then select “OK”.
- Tap the black pin+ icon then the area where you wish to pin your note until a pin marker appears and select “OK” to finalize.
- Select “Geolocated note” to place the note where you are located then tap the black pin+ icon on the right side of the app, or select a position on a map then type the desired latitude and longitude and tap “GO” followed by the black pin+ icon to finalize
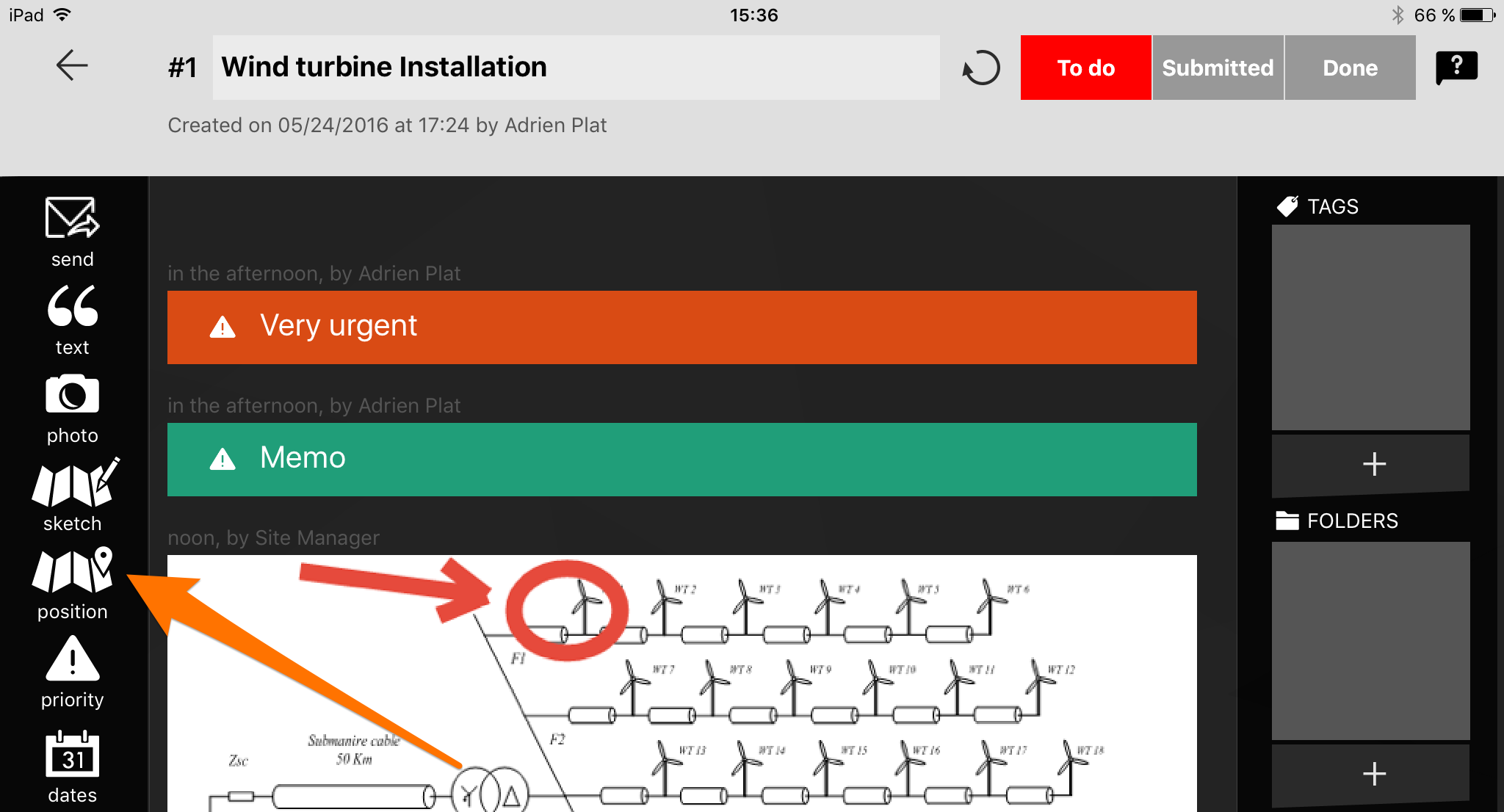
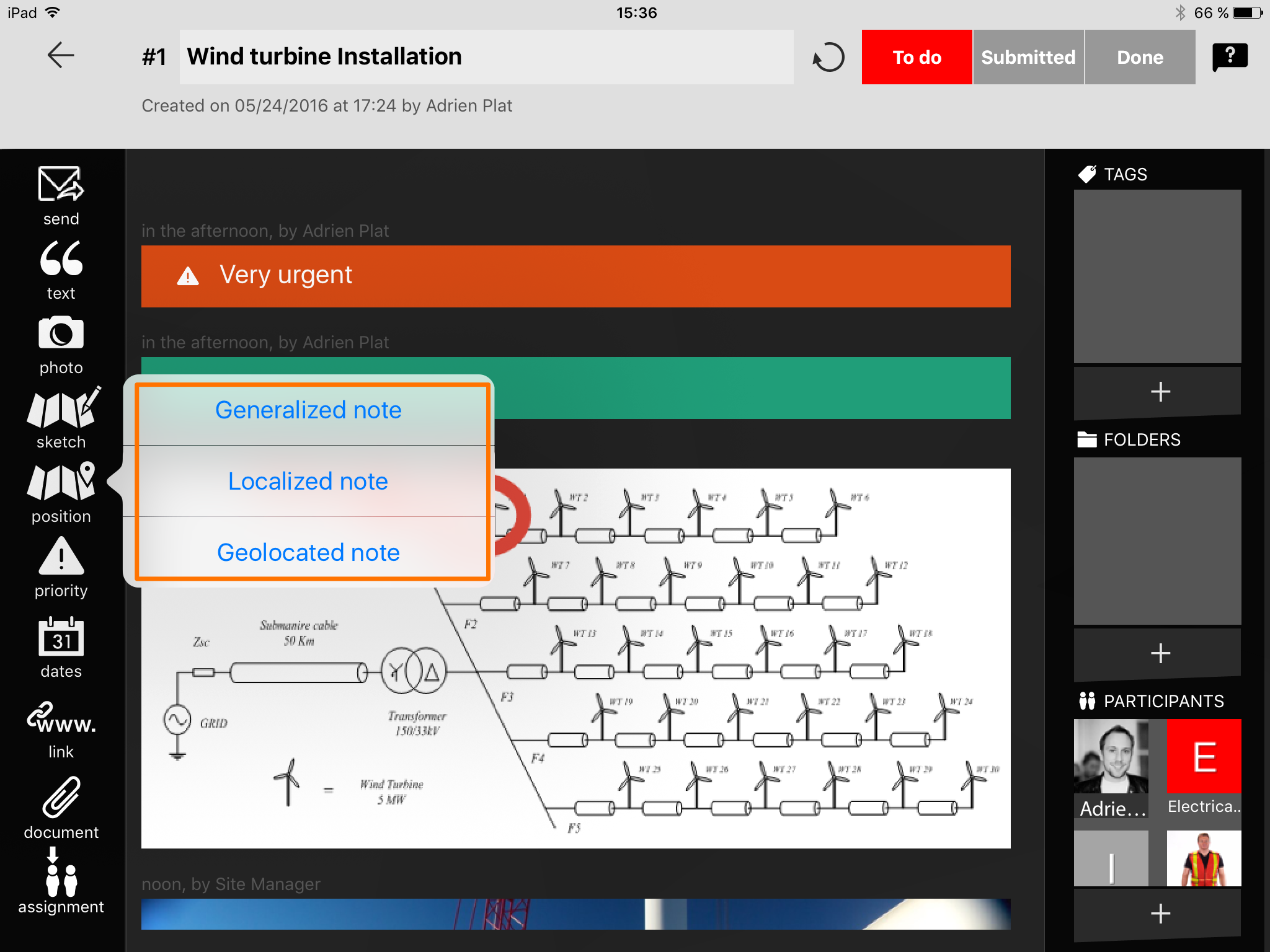
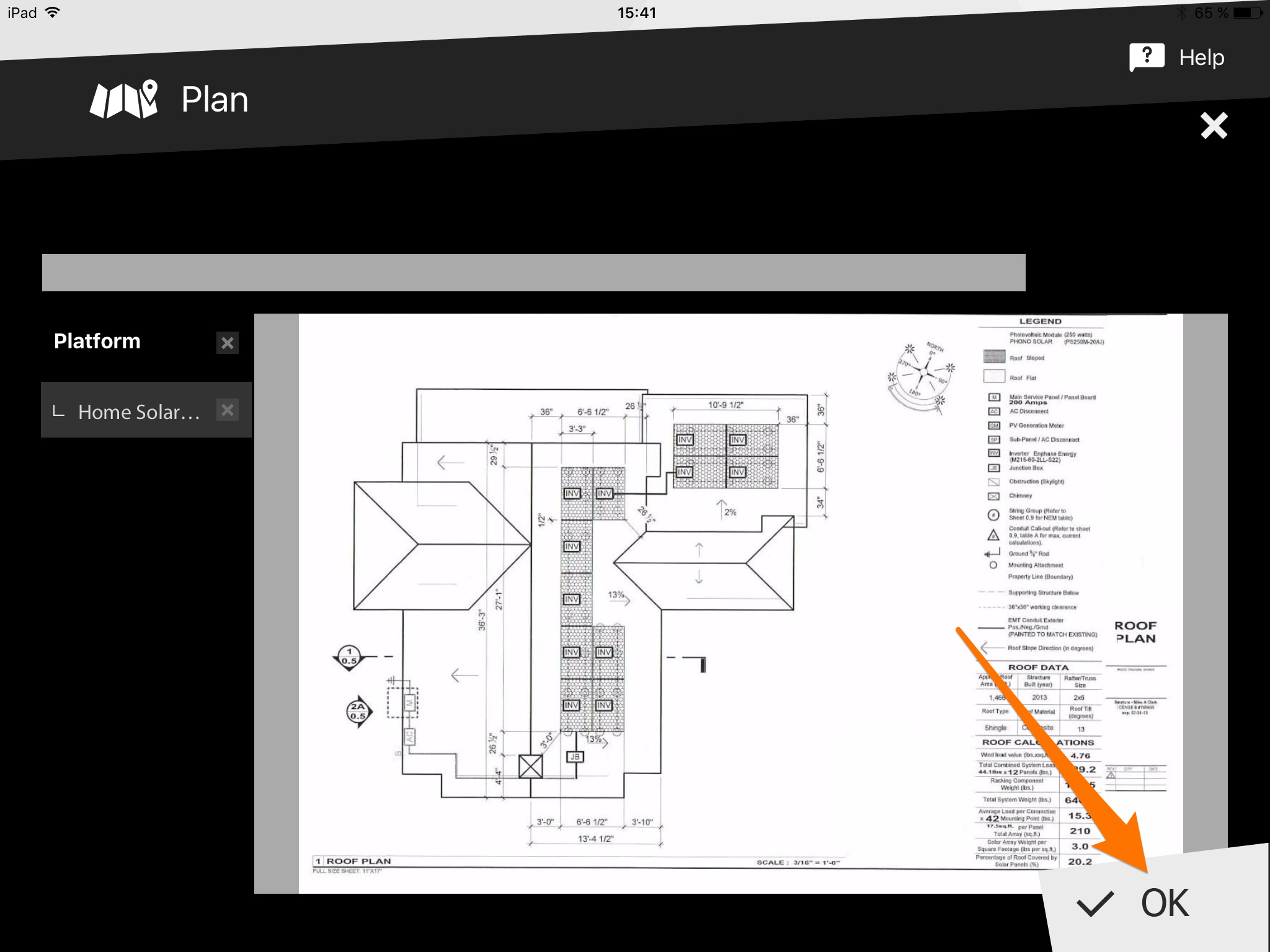
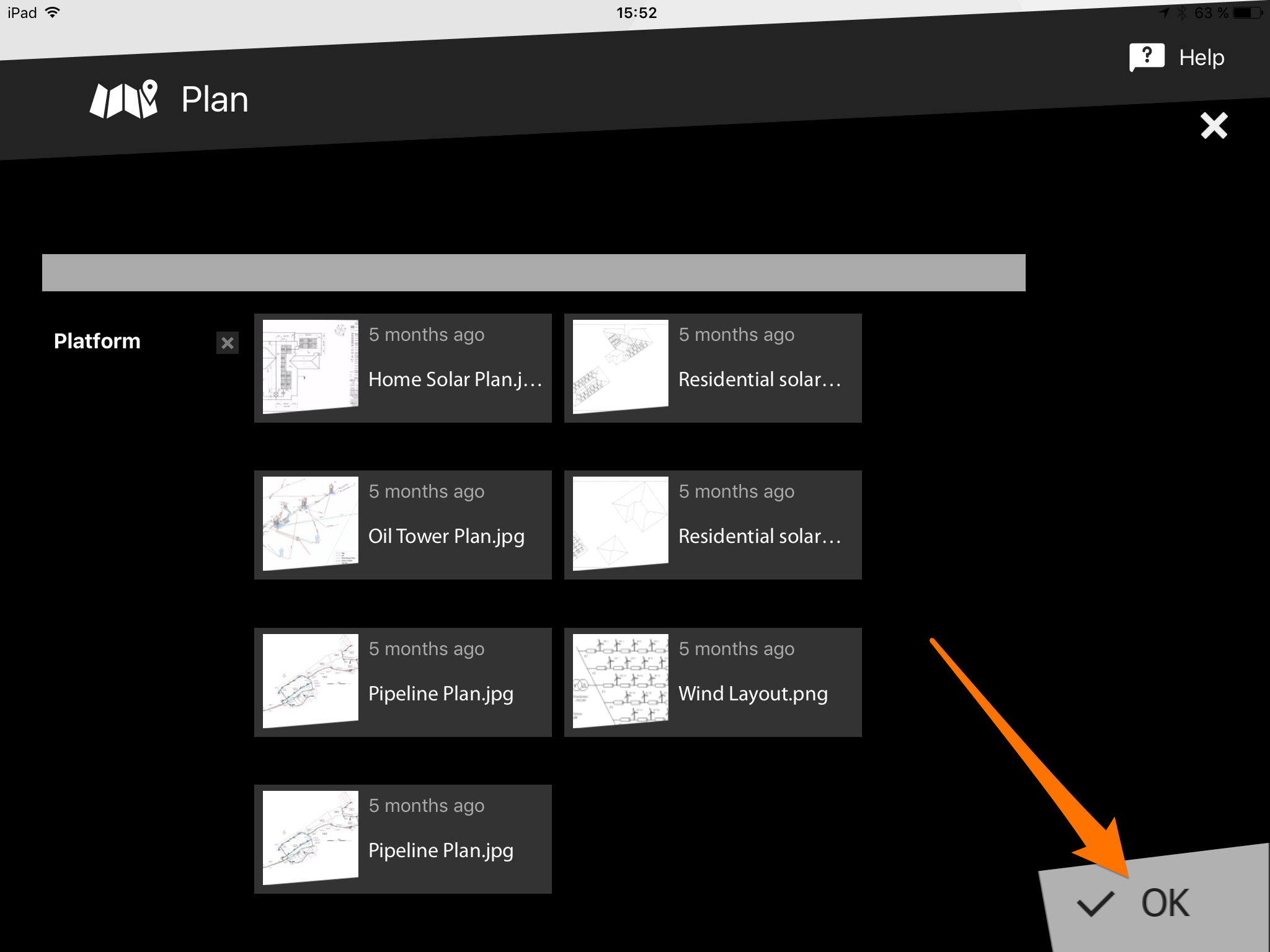
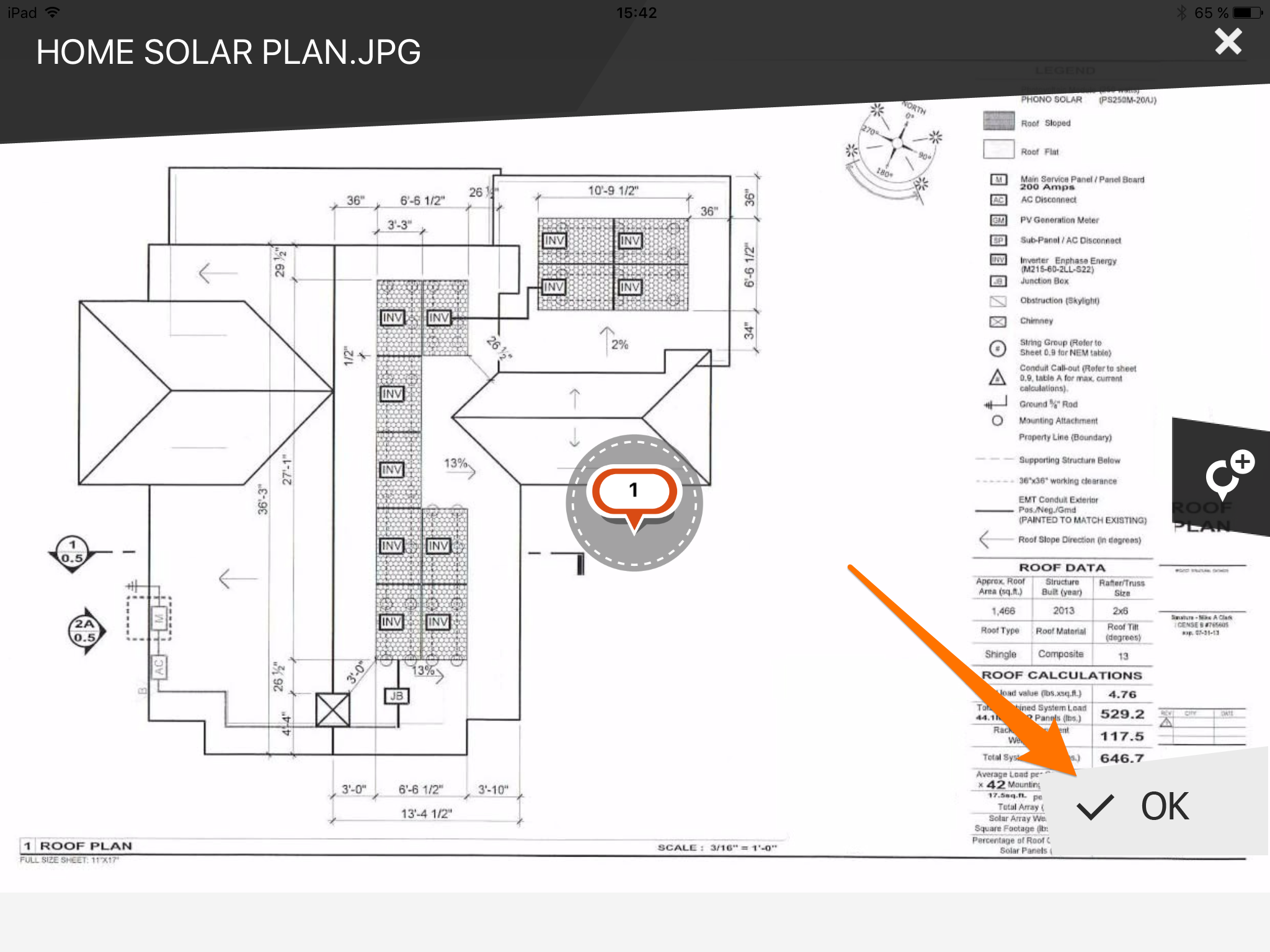
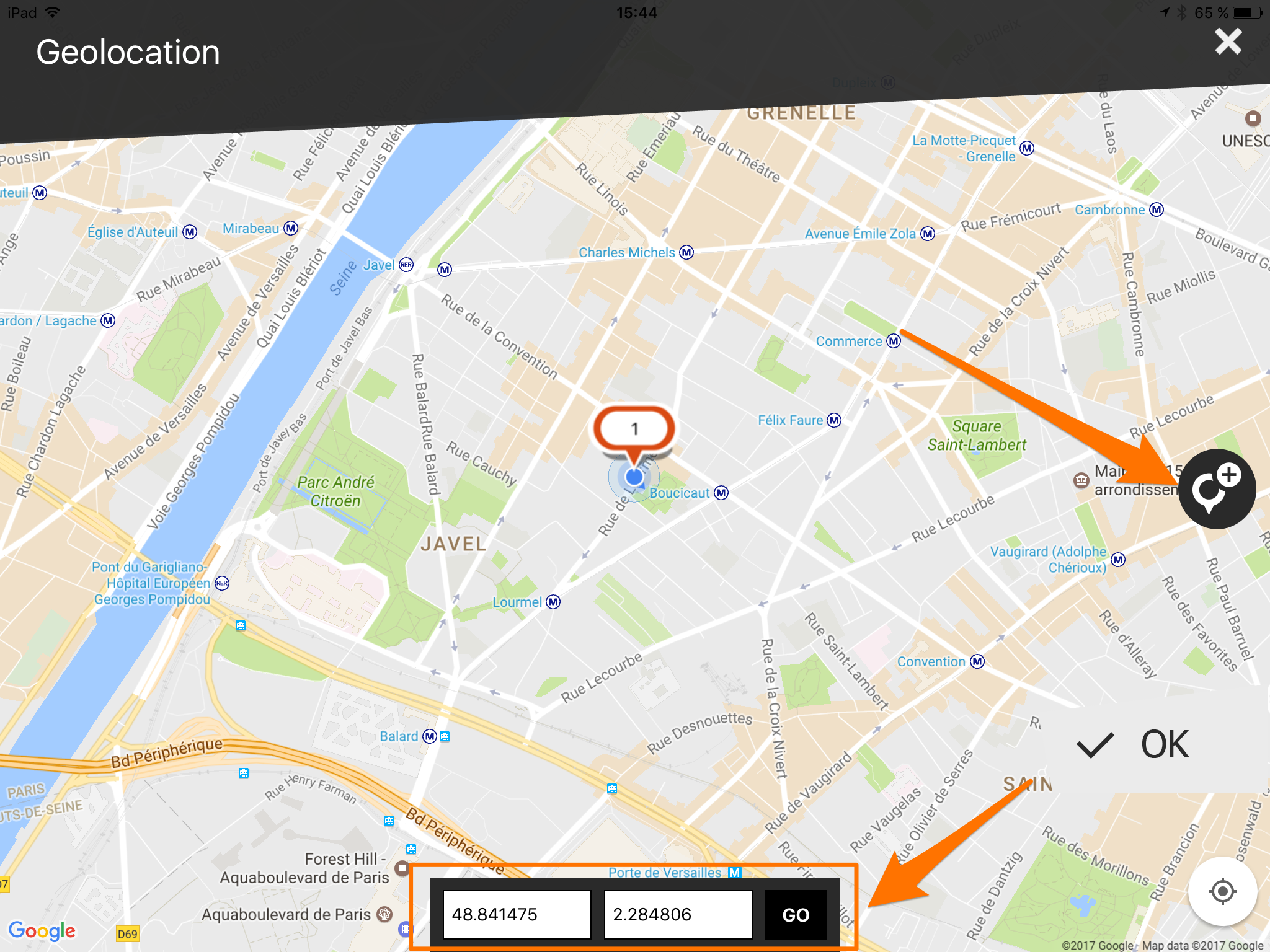
- Access your note by clicking on it
- Click on “Position” on the left side of the window
- Select the plan where you wish to pin your note and choose between “Localized note” and “General note”
- Select “General note” if you simply want to add the corresponding plan to your note, then click “Save” to finish adding it to your note
- Select “Localized note” to pin your note to a specific area of your plan. Select the position icon, first one starting from the left, on the top toolbar. Then click the desired location on your map and select the check icon on the far right of the top toolbar. Click on “Save” to finish
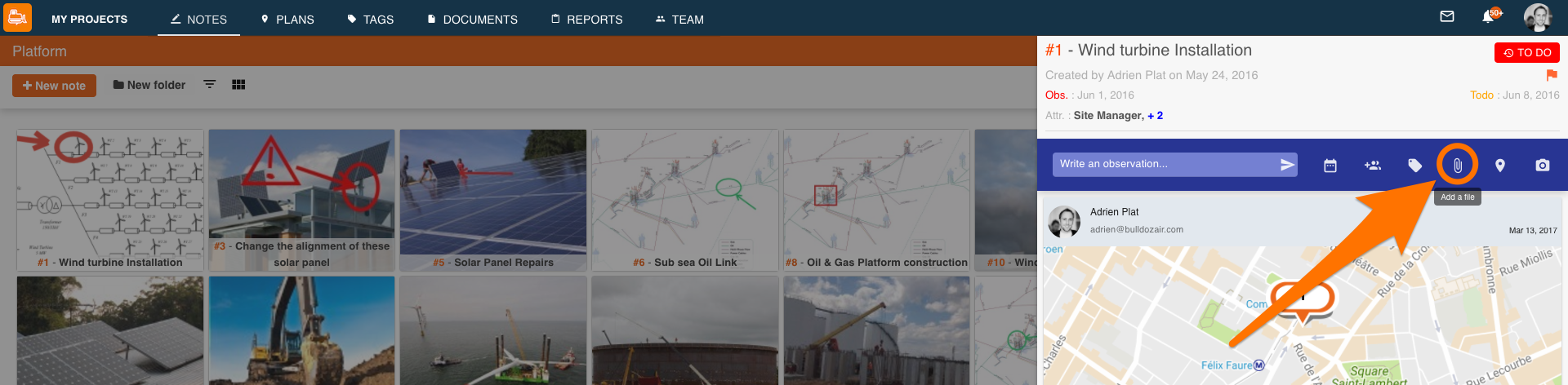
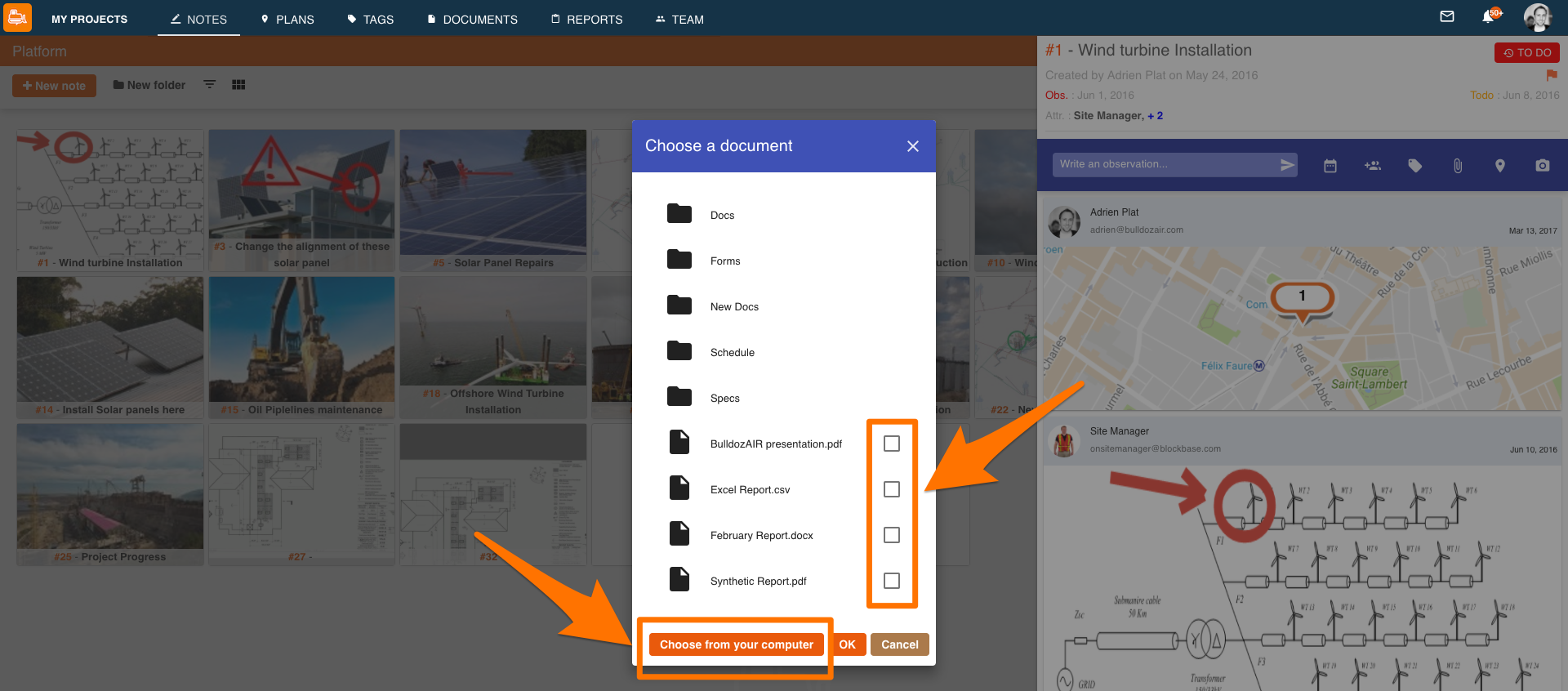
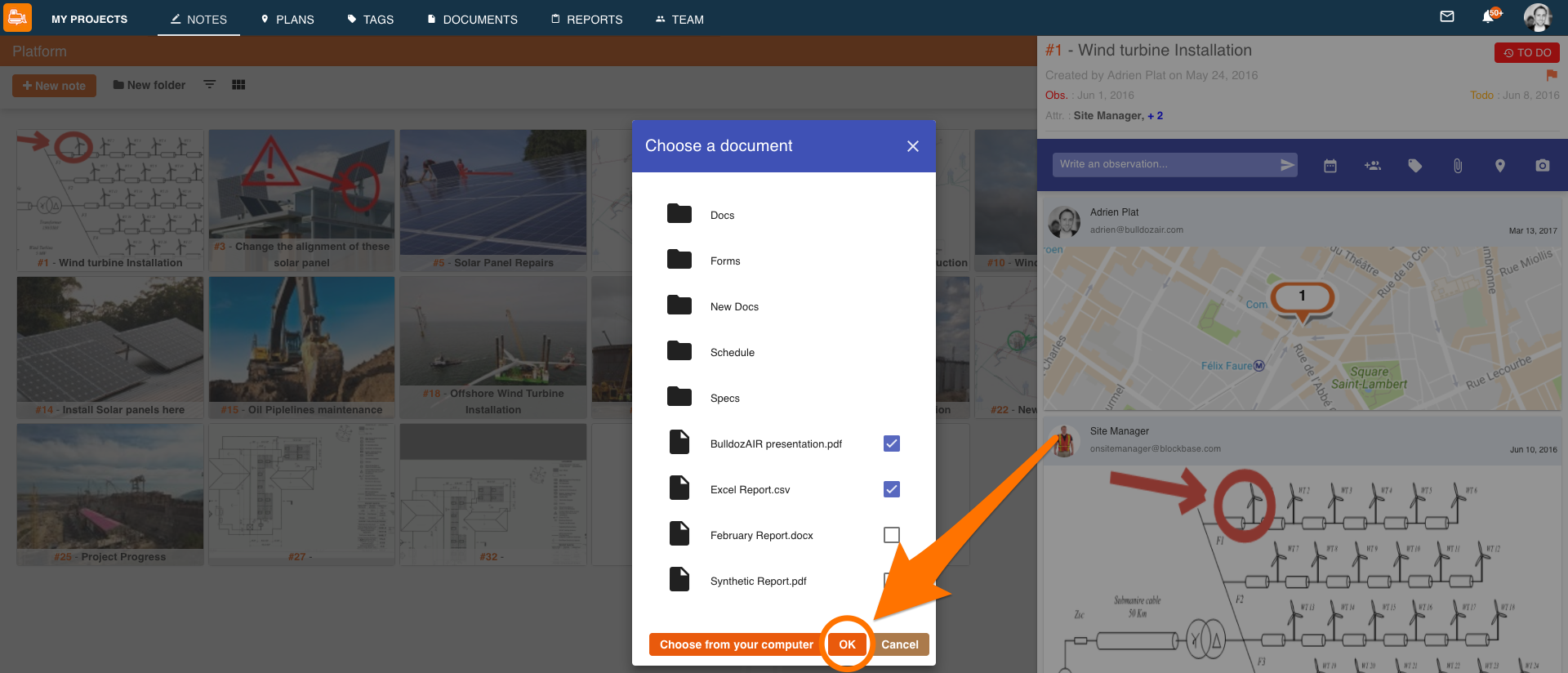
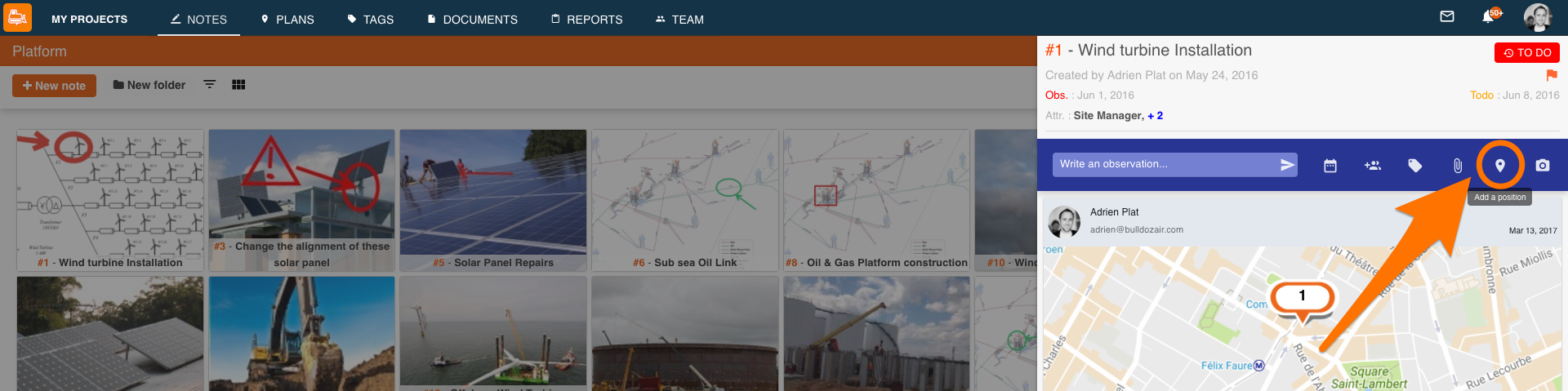
Place your notes on a plan or simply add a position using geolocalization and always know where each task is and where all changes are being made.

