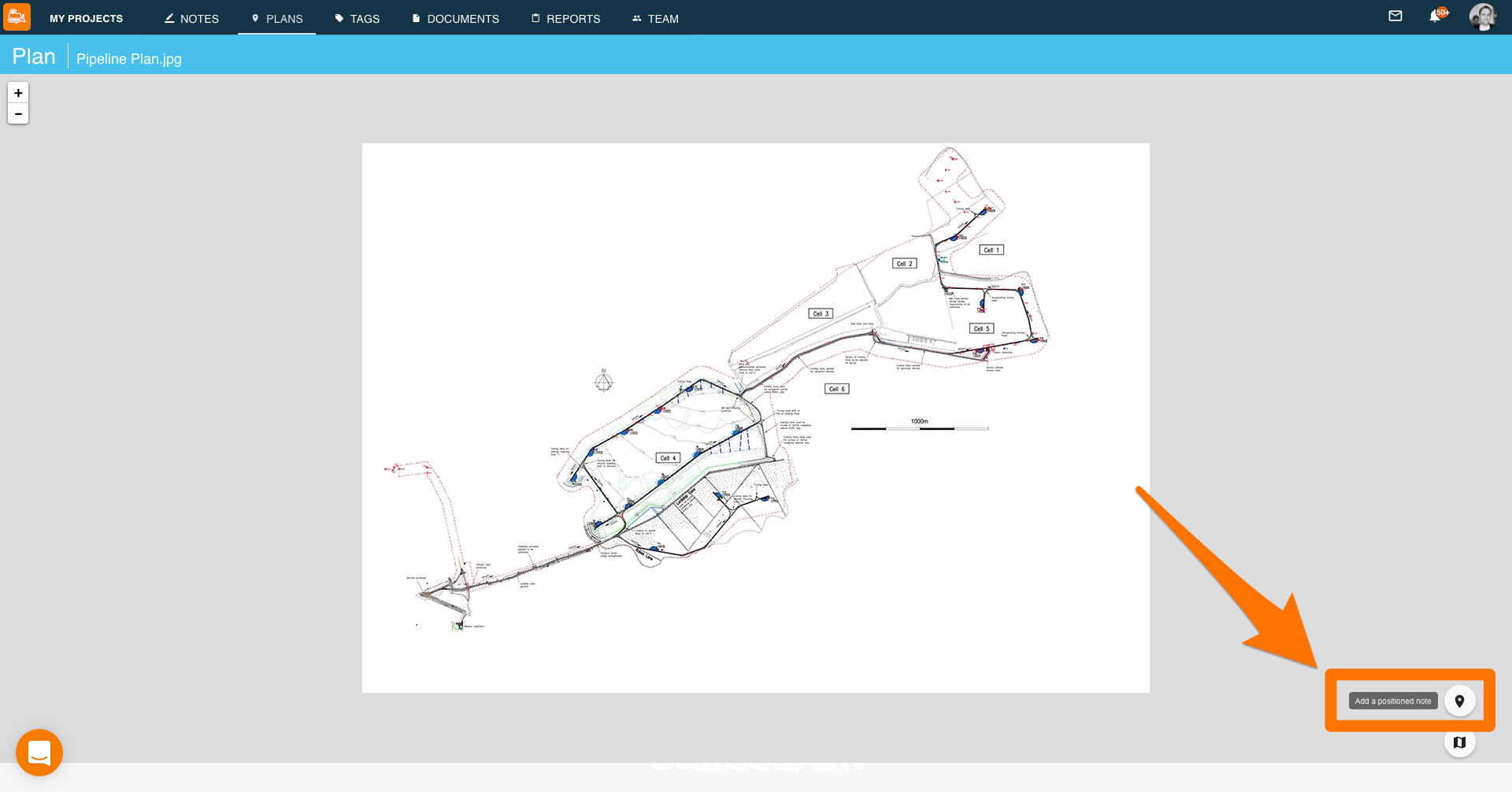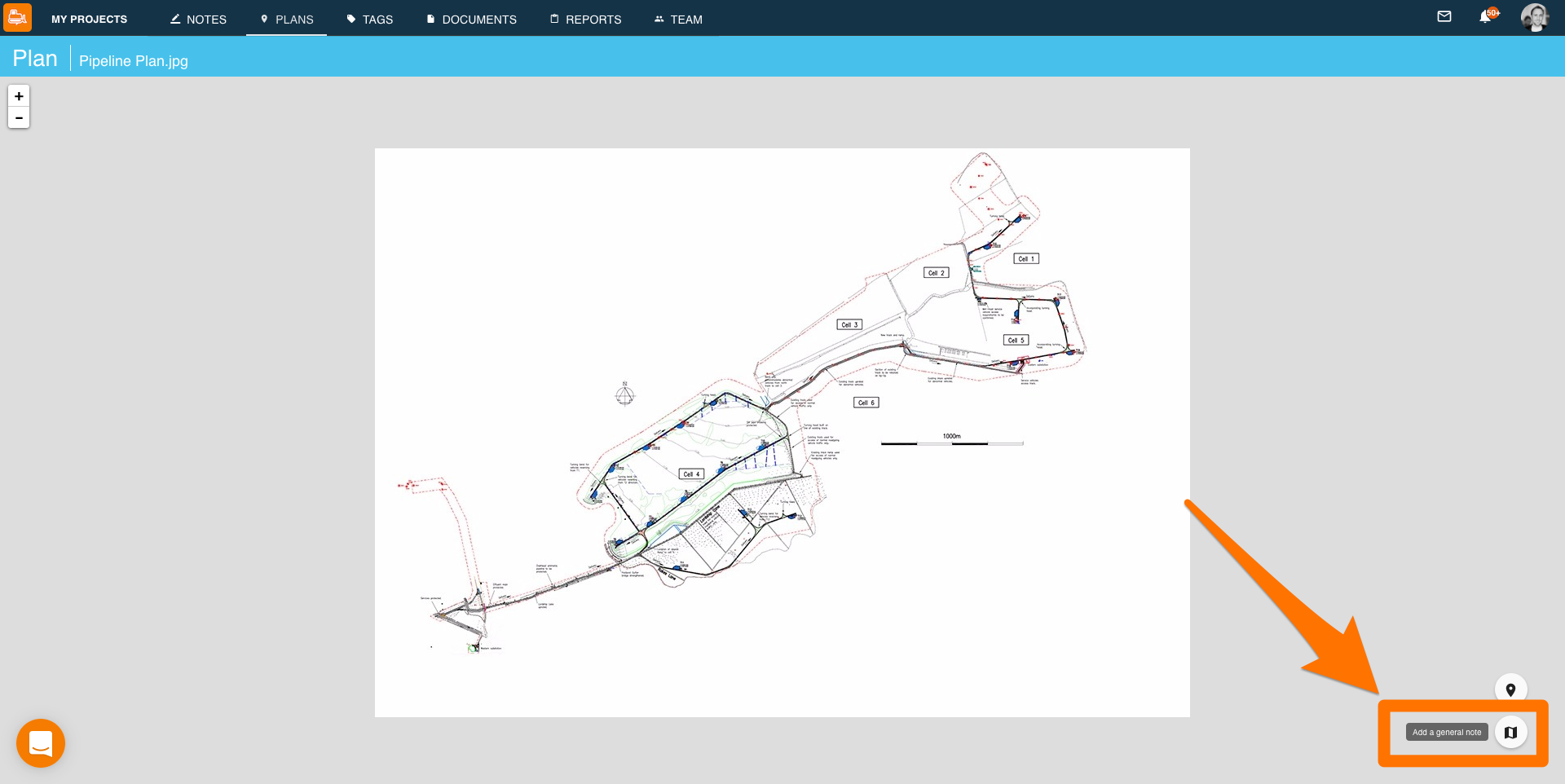What can we help you with?
Add notes directly on your plans
- Go to the project where you want to create your new note
- Tap “Plans” in the toolbar
- Select the plan where you want to place your note
- Tap the “+” icon on the bottom right corner
- To add a positioned note, select “Positioned note” on the bottom right corner
- Drag the note’s pin to where you want to place it
- To add a general note, select “General note” on the bottom right corner
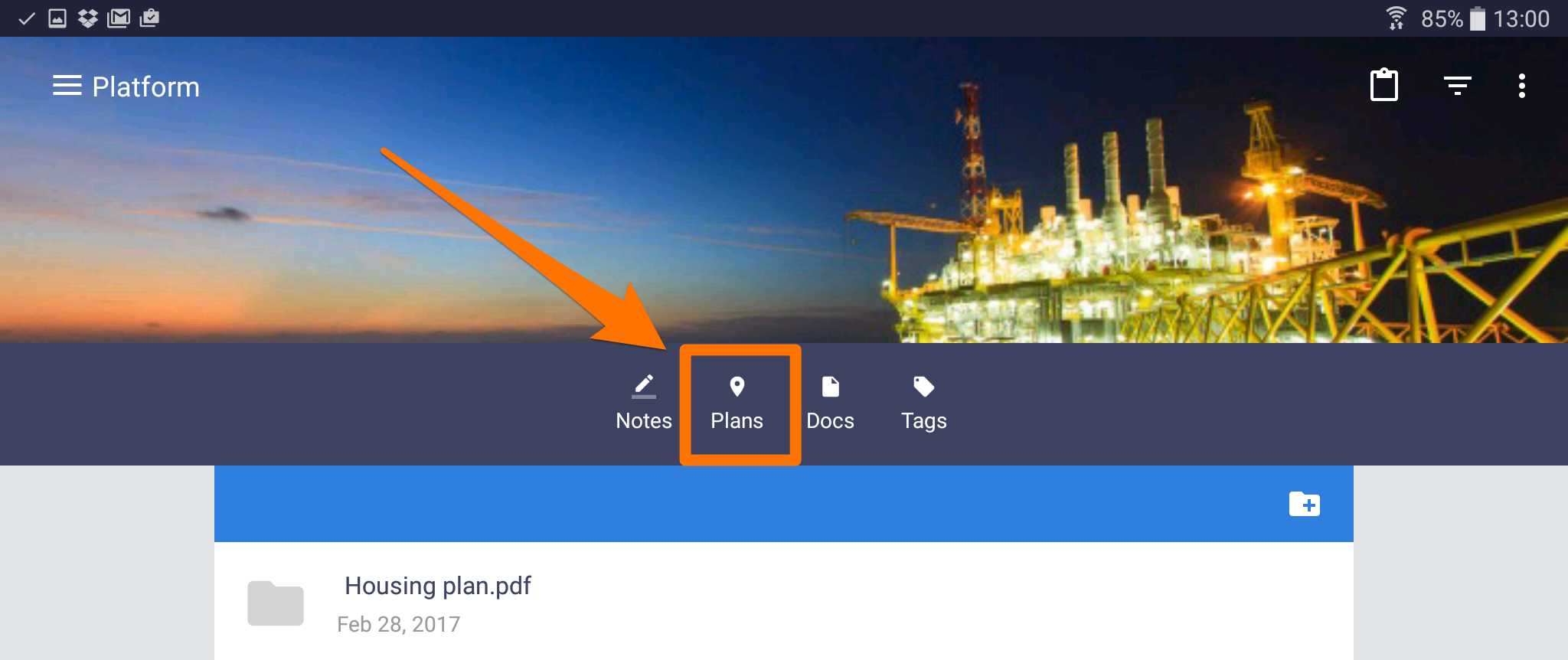
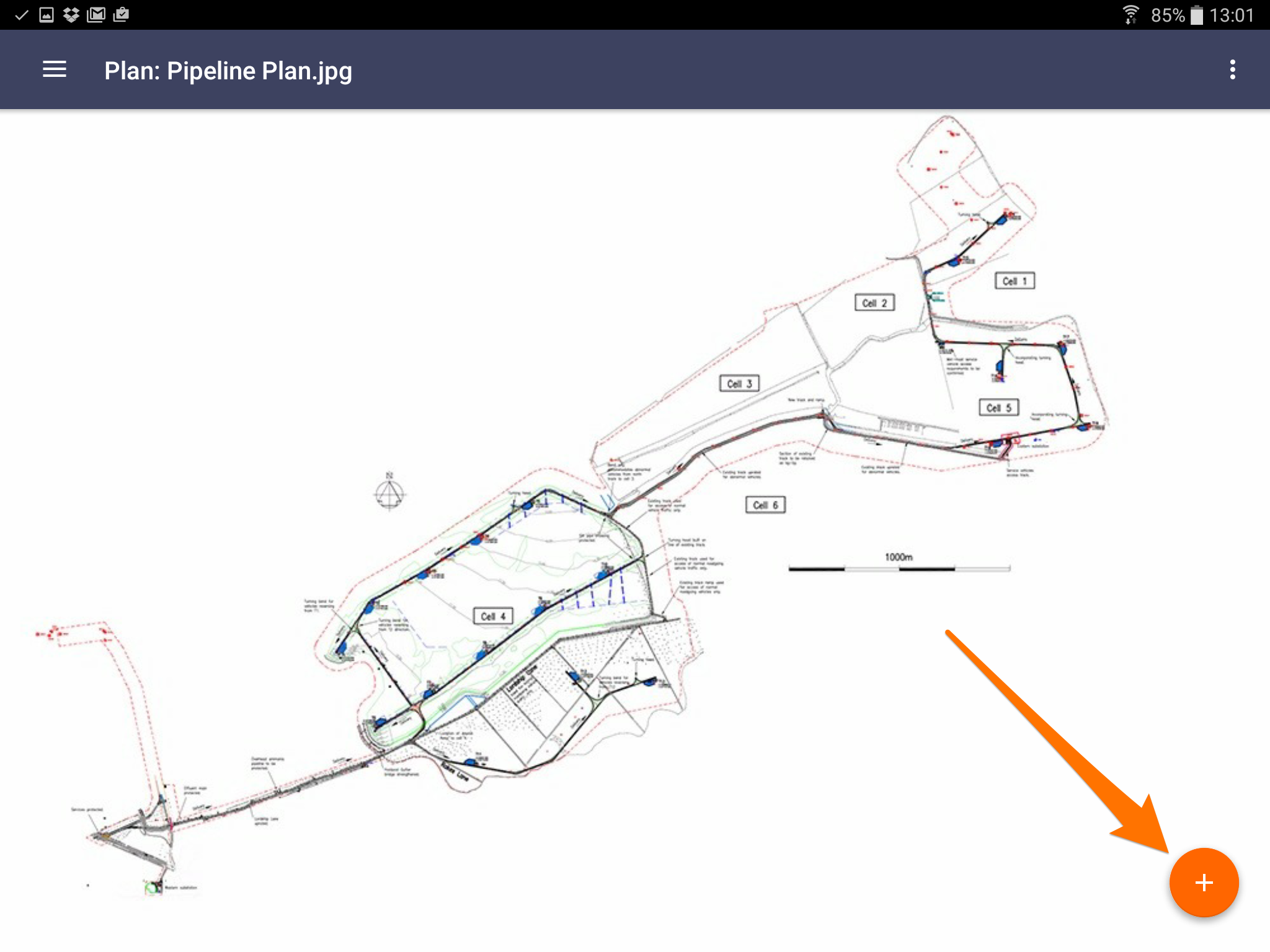
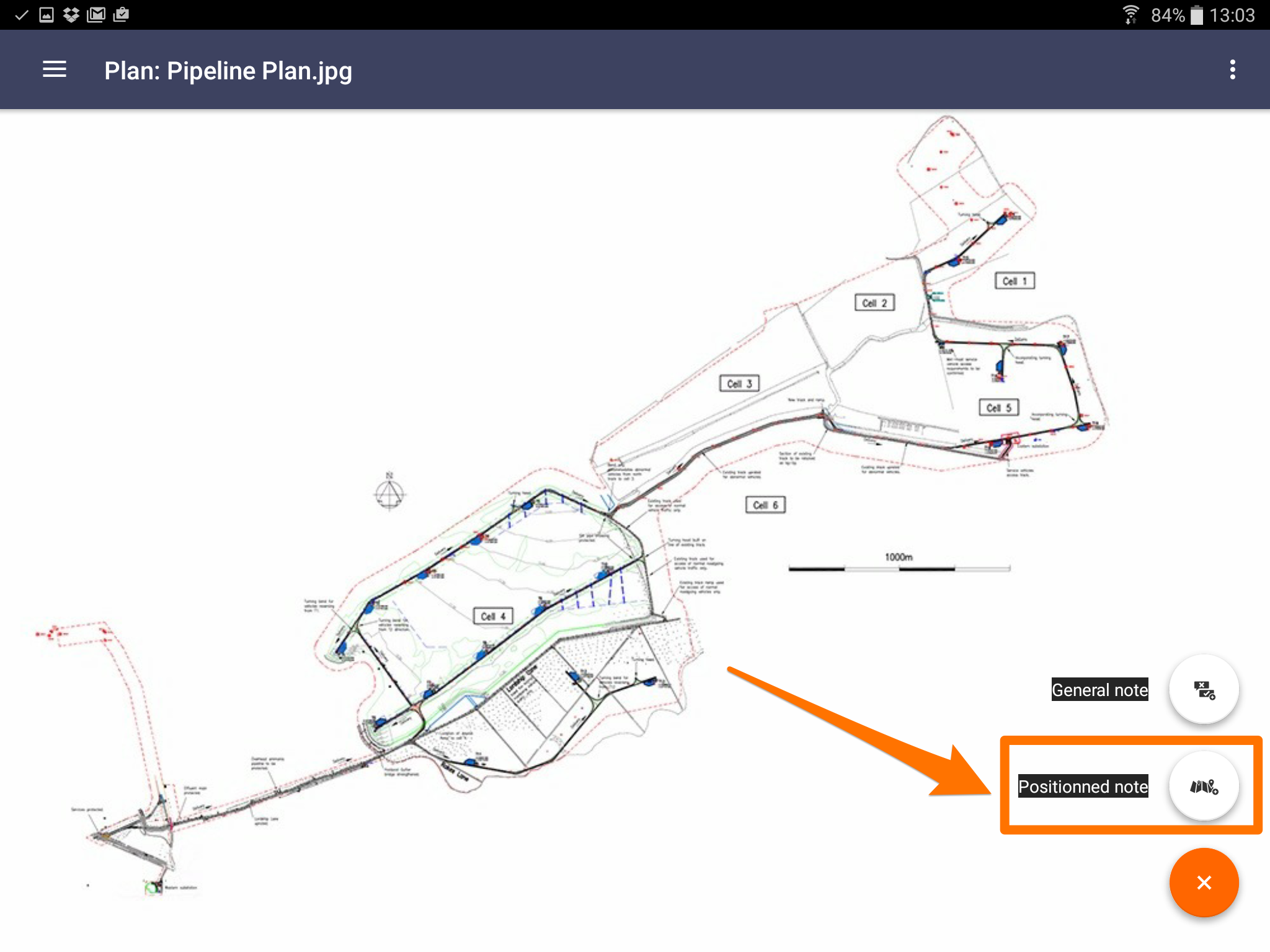
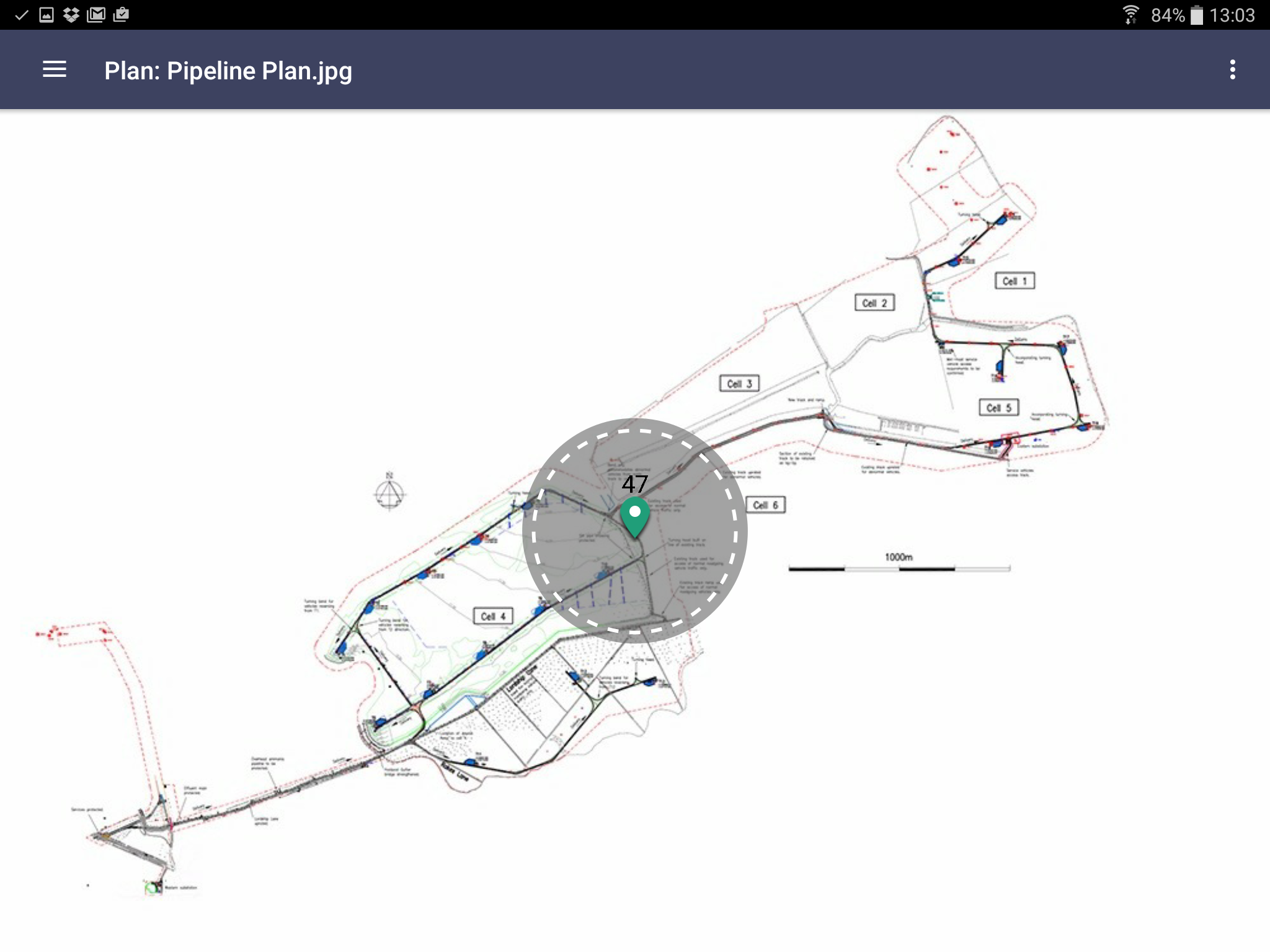
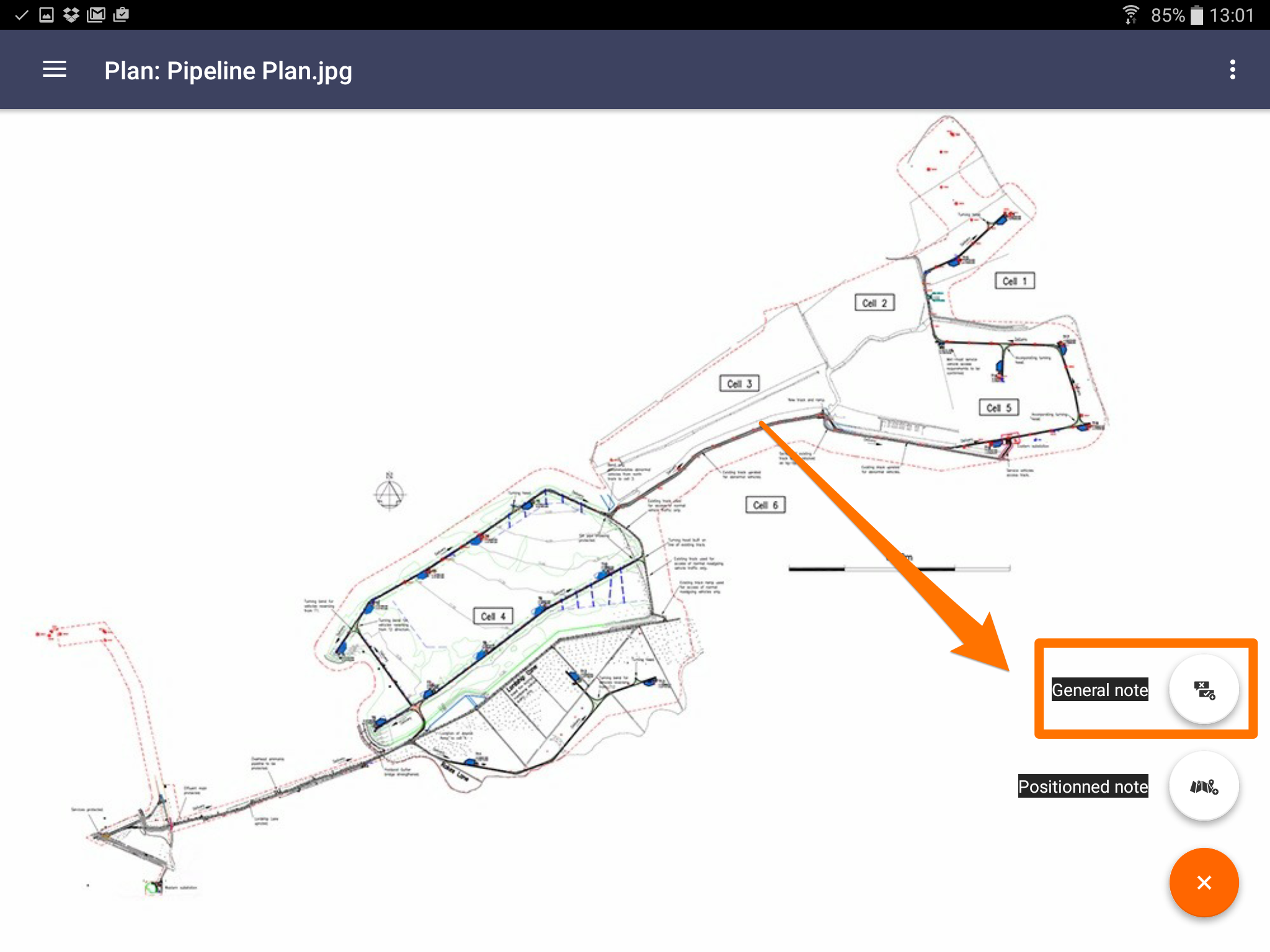
- Access the project where you want to create the new note
- Go to “Plans” on the left side menu
- Open the plan where you want to place your note
- To add a positioned note, select “Localized note” on the upper right side of the app
- Drag the pin around to change its position or tap it to add a name
- To add a general note, select “Generalized note” on the upper right side of the app
- Add a name to your note to finalize
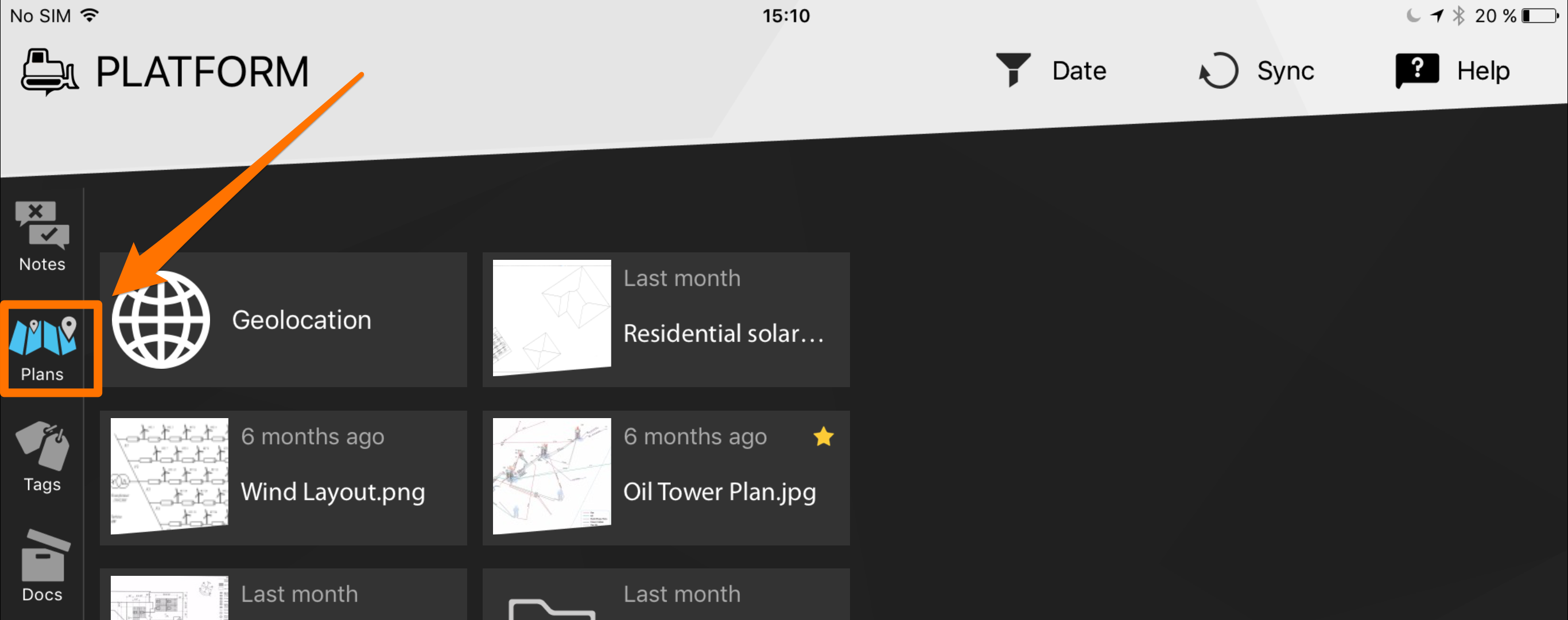
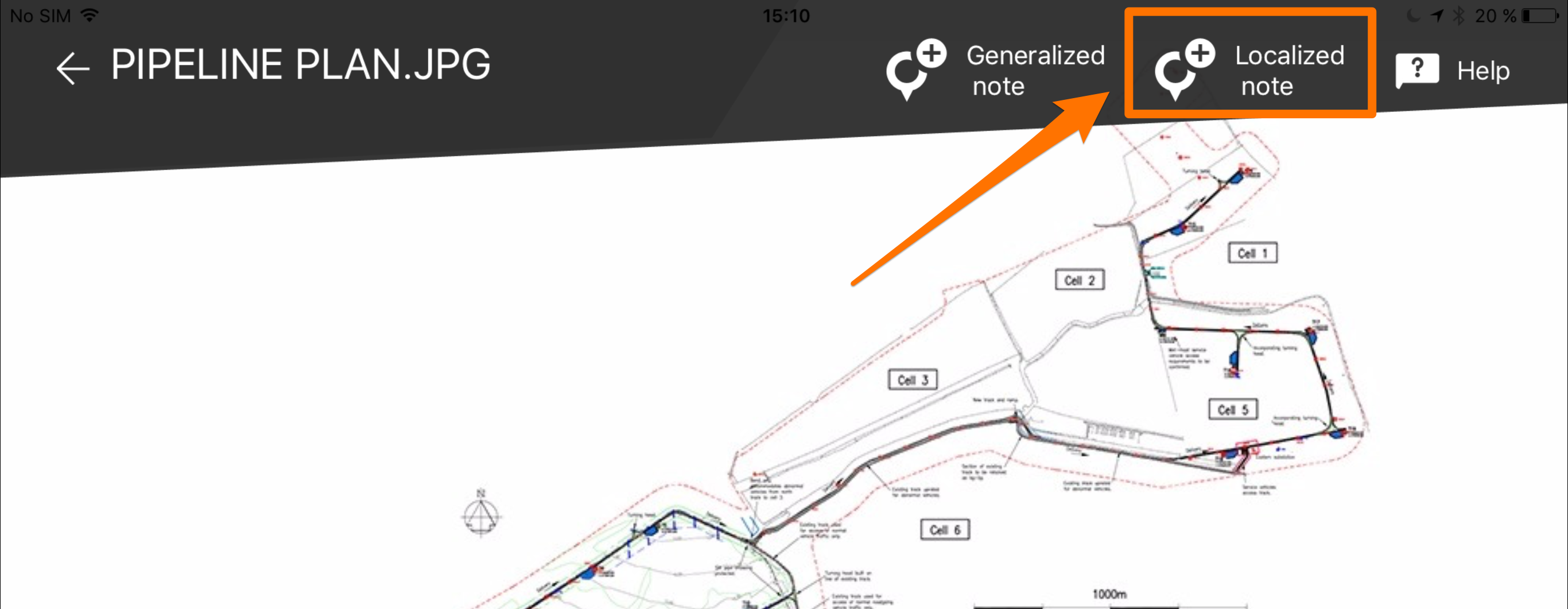
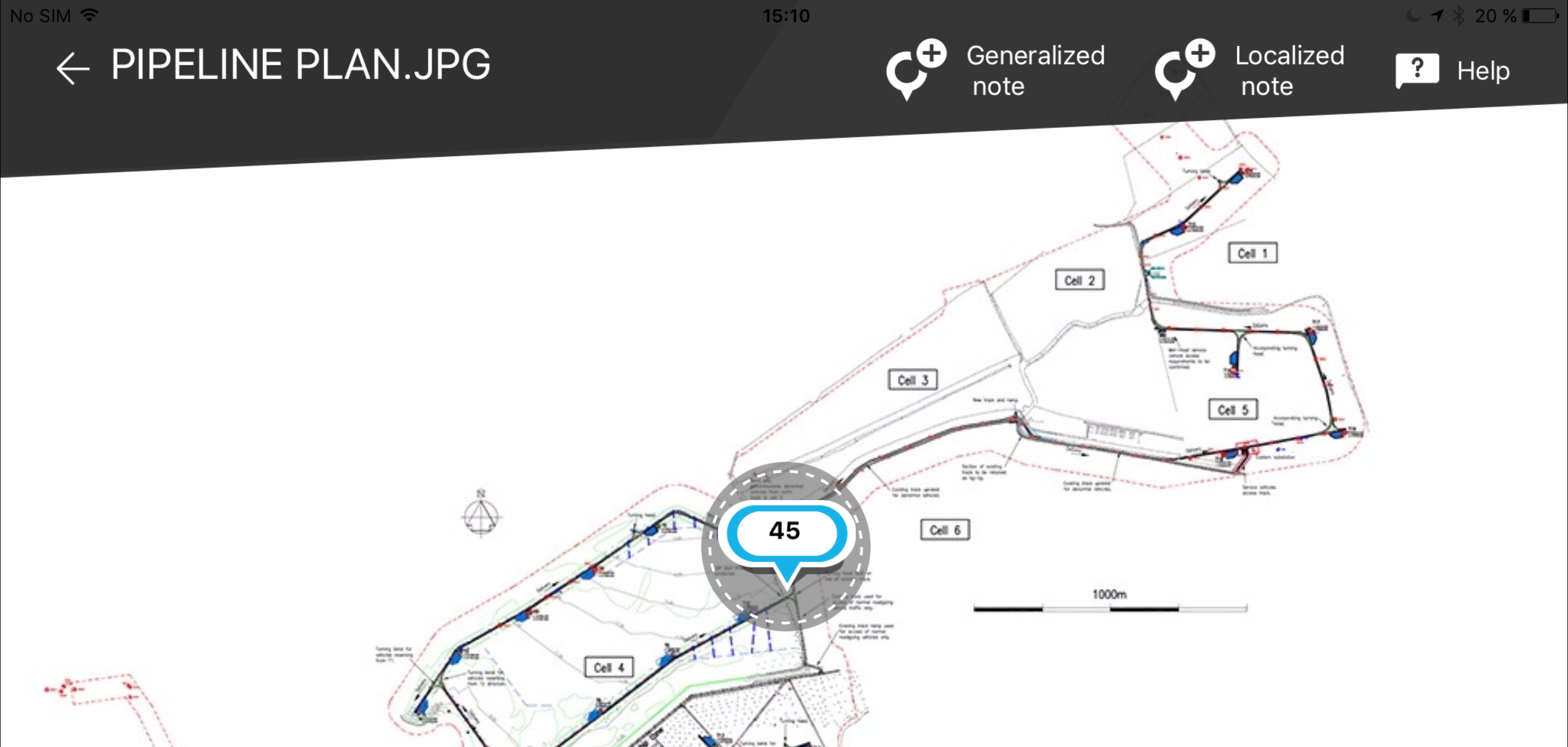
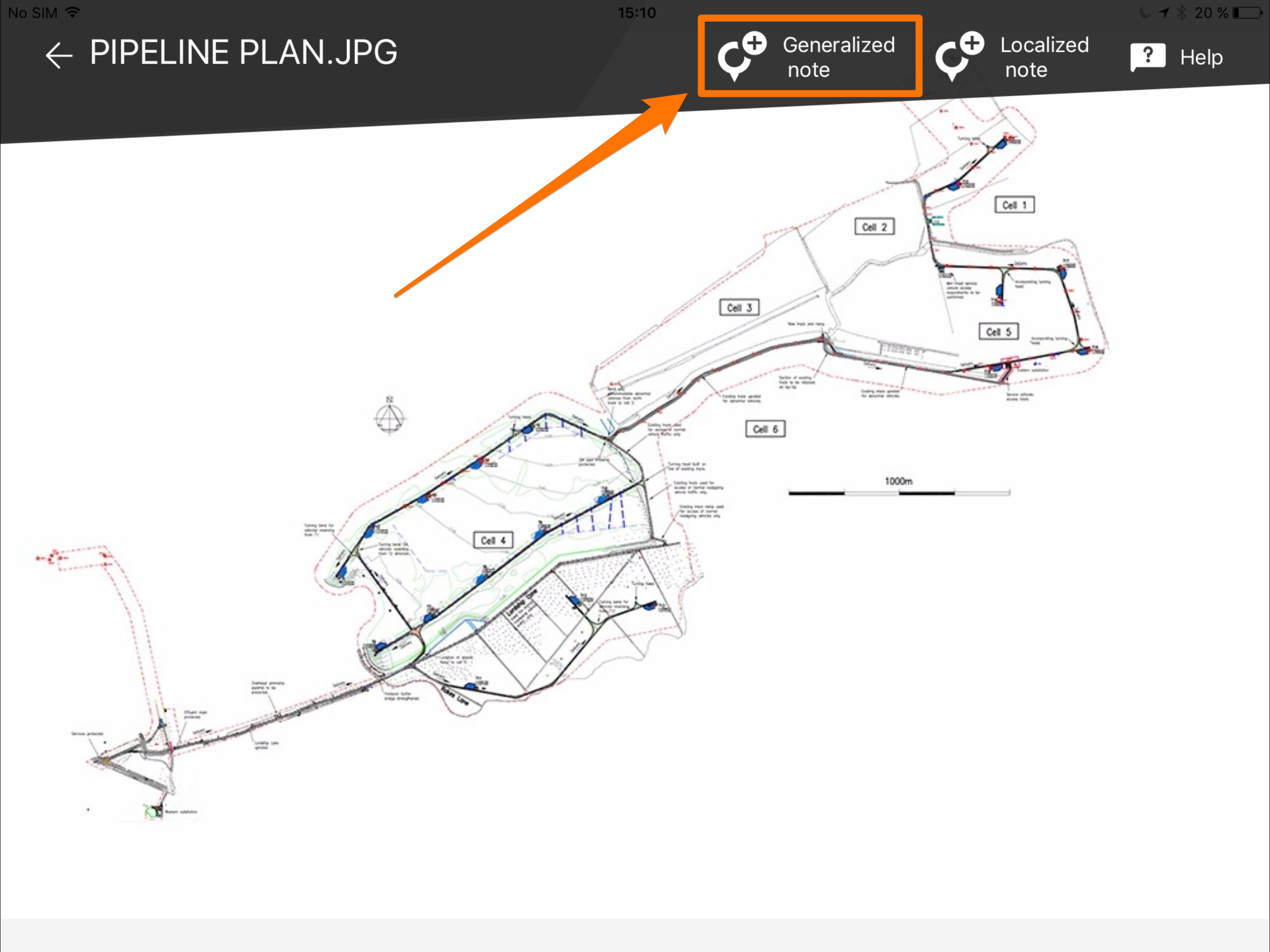
- Access the project where you want to create the new note
- Click on “PLANS” in the top toolbar
- Open the plan where you want to create your notes
- To add a positioned note, click on the pin icon on the bottom right corner of the window
- Write the name of the note and click on “Validate”
- Your new note will be placed in the center of the plan, to move it around simply click on it and drag it anywhere you want to place it
- To add a general note, click on the map icon on the bottom right corner of the window
- Write the name of the note and click on “Validate”