Create reports
Reports are an essential tool for you and everyone else working on the project. They allow you to gather and neatly display all the information you consider relevant from your notes. There are four different report types: Summary, Complete, Forms only and CSV for use in Excel. Additionally, you can select the output format of your reports between Microsoft Word or PDF for Summary and Complete reports, and CSV or PDF in the case of a Forms only report.
Reports let you efficiently collect all your data in one document. You can choose to group your notes by plans, tags or participants, order them by number, date or title, as well as selecting which columns to add in all CSV and Summary reports. Moreover, the PDF version also allows you to include form responses in Complete reports as well as adding a signature panel at the end of the document in a Forms only report.
Generating PDF files not only offers a more harmonized and appealing view for all the reports in the organization. It is also useful in cases when a non-editable document is needed.
- Select the project containing the note from where you will generate the report
- Tap the report icon on the top right corner of the window, above the toolbar
- Check the box(es) corresponding to the notes you wish to include in your report
- Tap the arrow pointing upwards icon on the bottom right corner of the app
- BulldozAIR will synchronize your files before generating the report
- Select the appropriate parameters for your report
- Tap the “+” icon on the bottom right corner of the app
- You have now generated your report. You will shortly receive an email from BulldozAIR containing it.
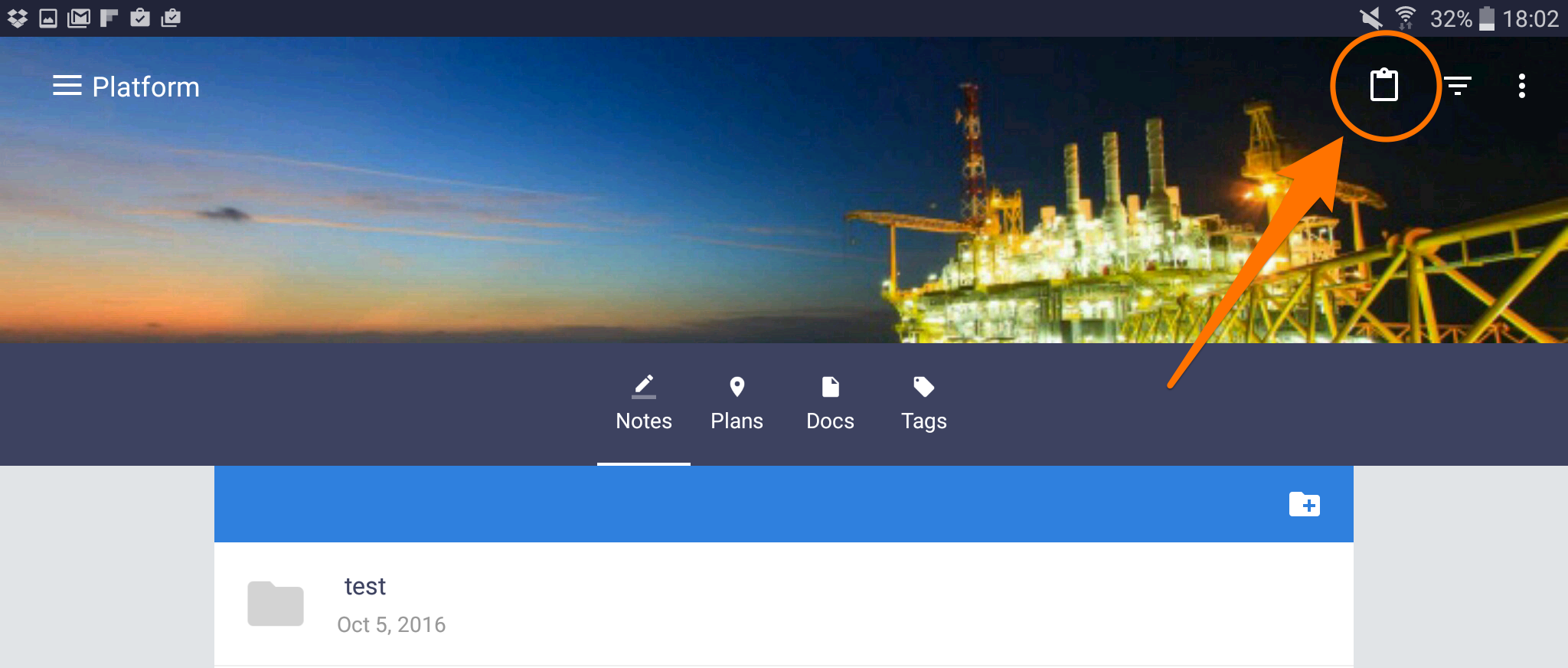
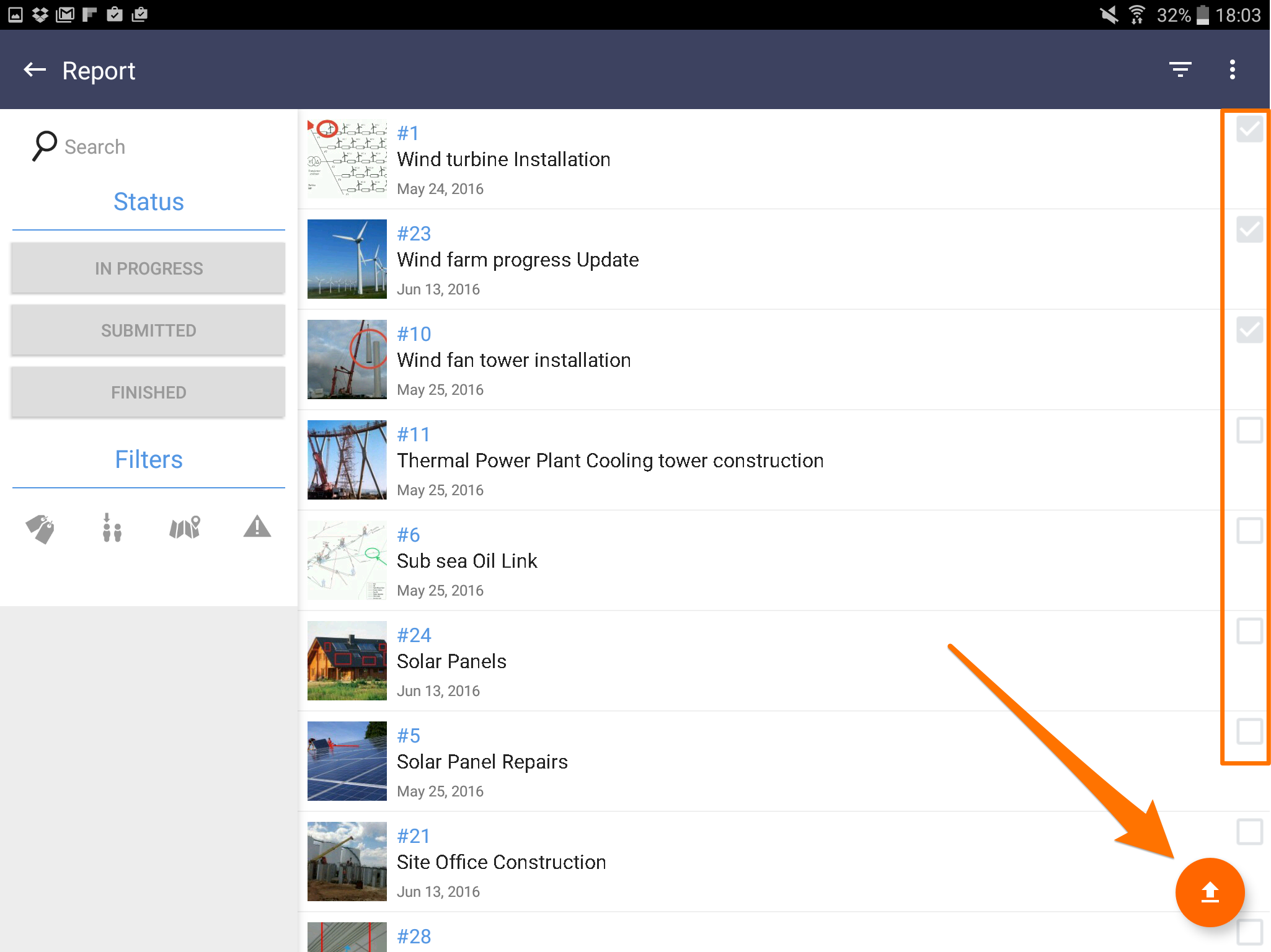
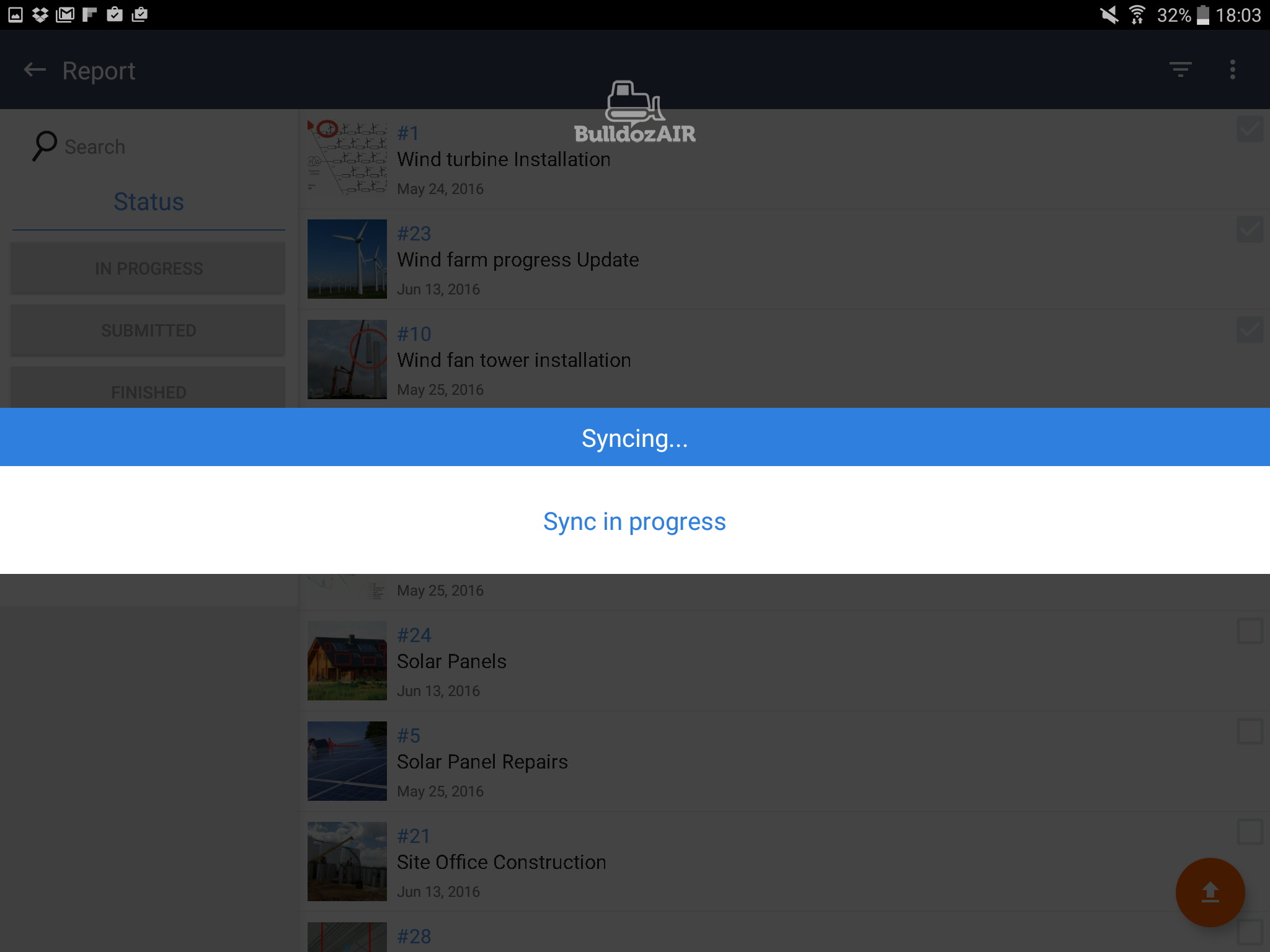
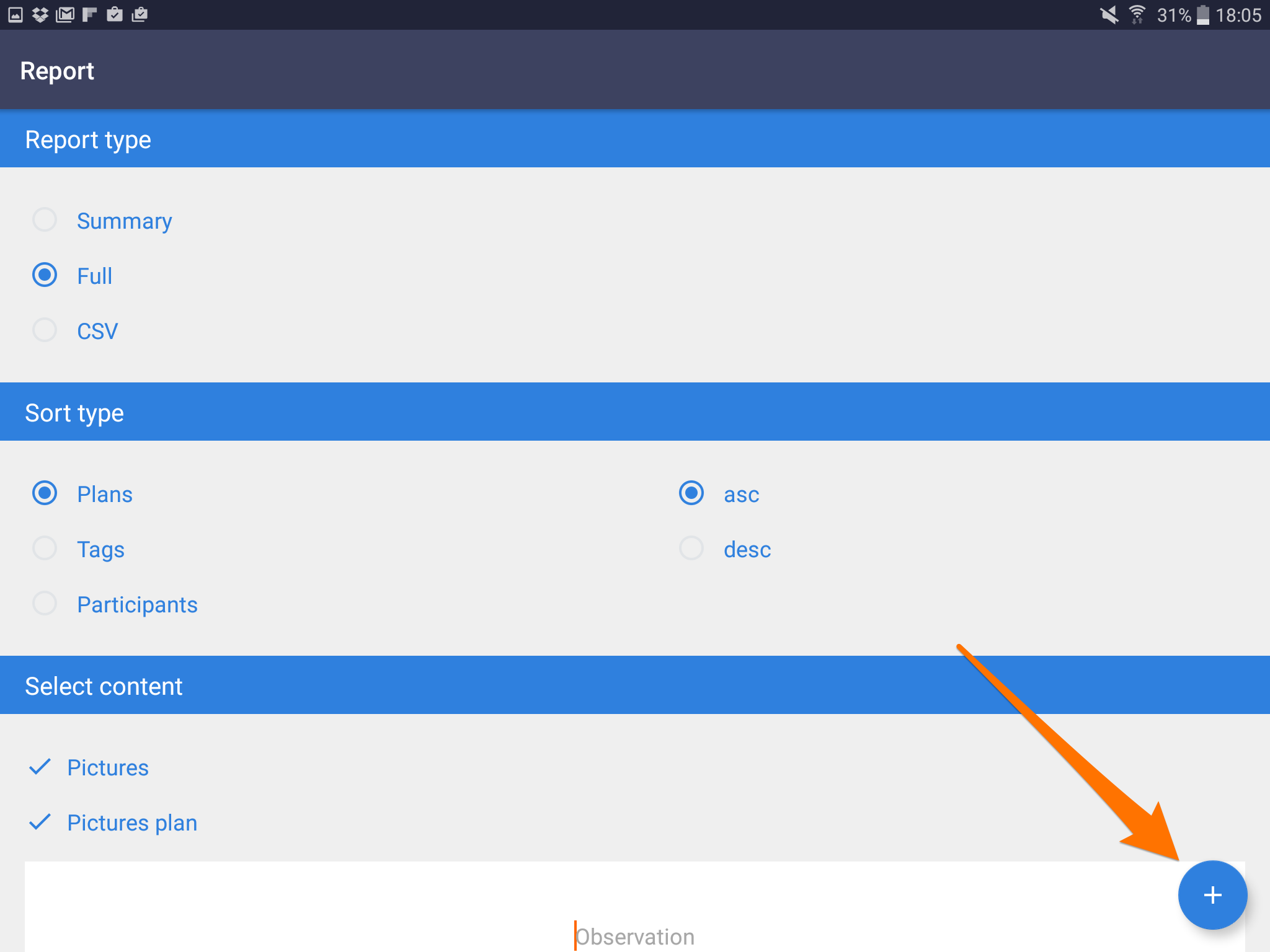
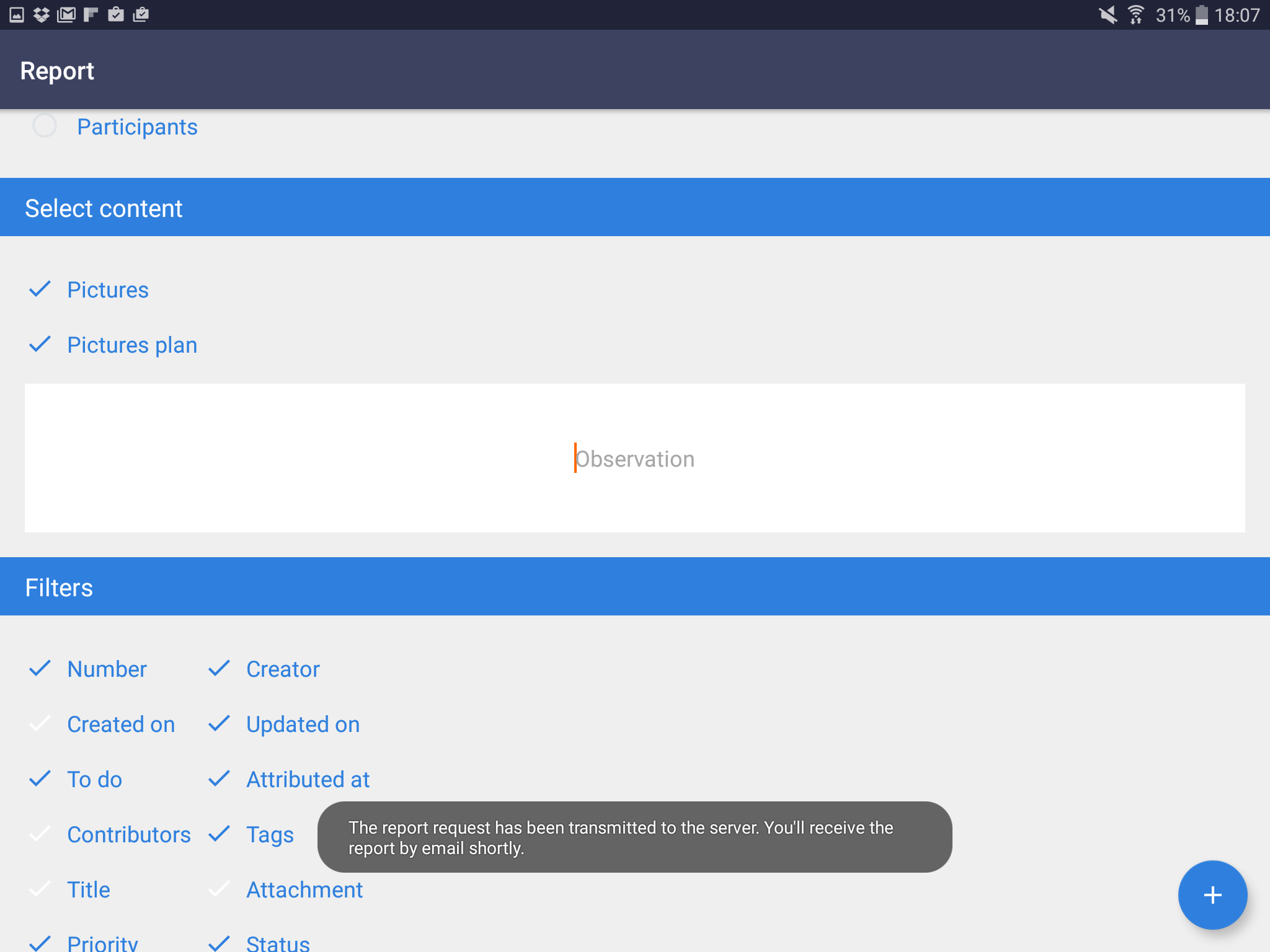
- Select the project containing the note from where you will generate the report
- Tap “Report”
- Check the box(es) of the note(s) you’ll generate your report from or use the icons under the search bar to filter your notes before selecting which ones to export as a report
- Tap “Export all” on the top right corner of the app
- Choose the type of report you want to export (Complete, Summary or CSV for Excel)
- Depending on the type of report, different parameters regarding it will appear. Just tap the options you prefer and then select “OK”
- A message will appear communicating that your data will be synchronized in order to generate the report, to continue the process just tap “OK”
- You have now generated your report, just tap “OK” on the new pop-up message communicating that you will shortly receive an email from BulldozAIR containing this report
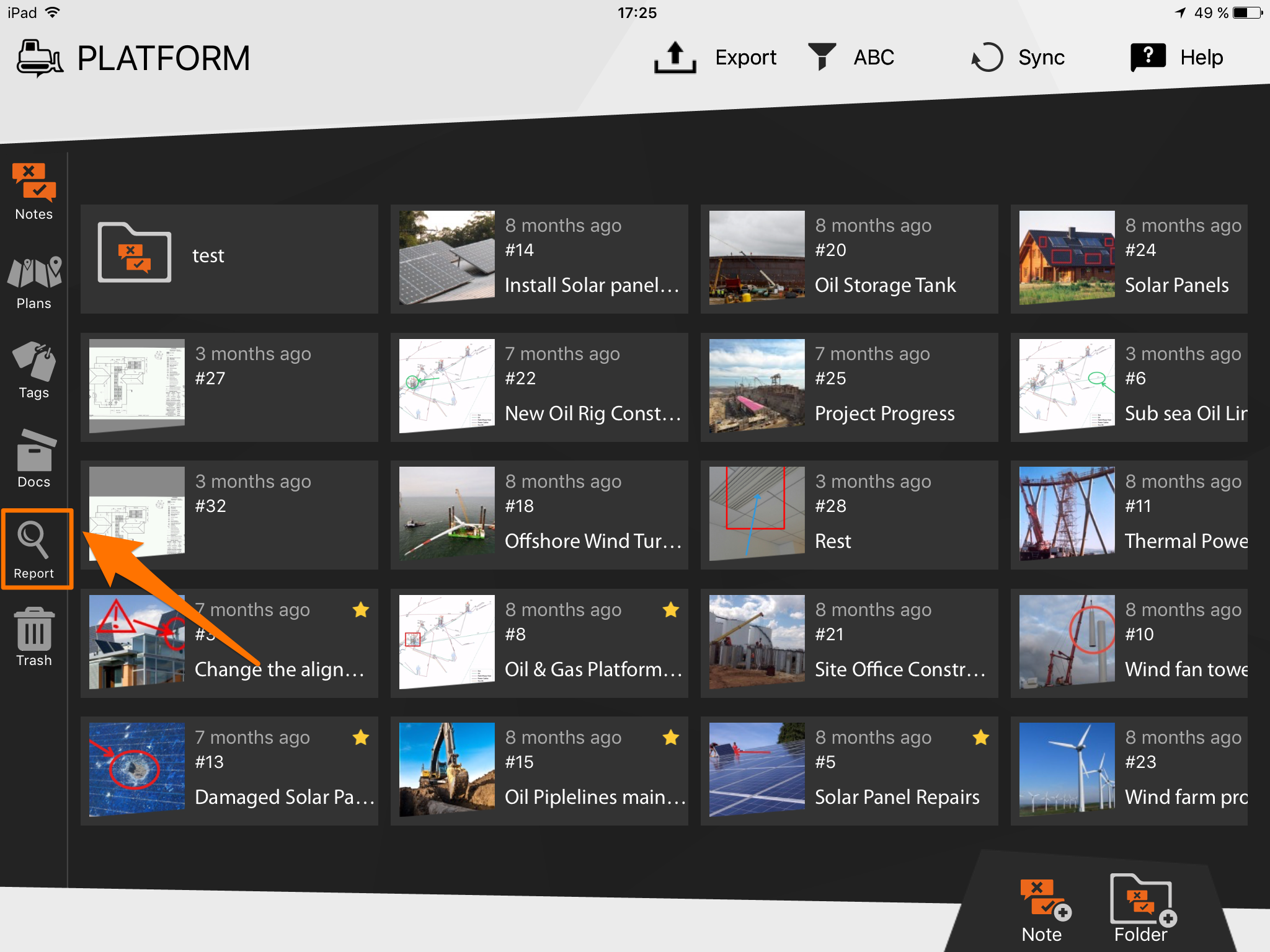
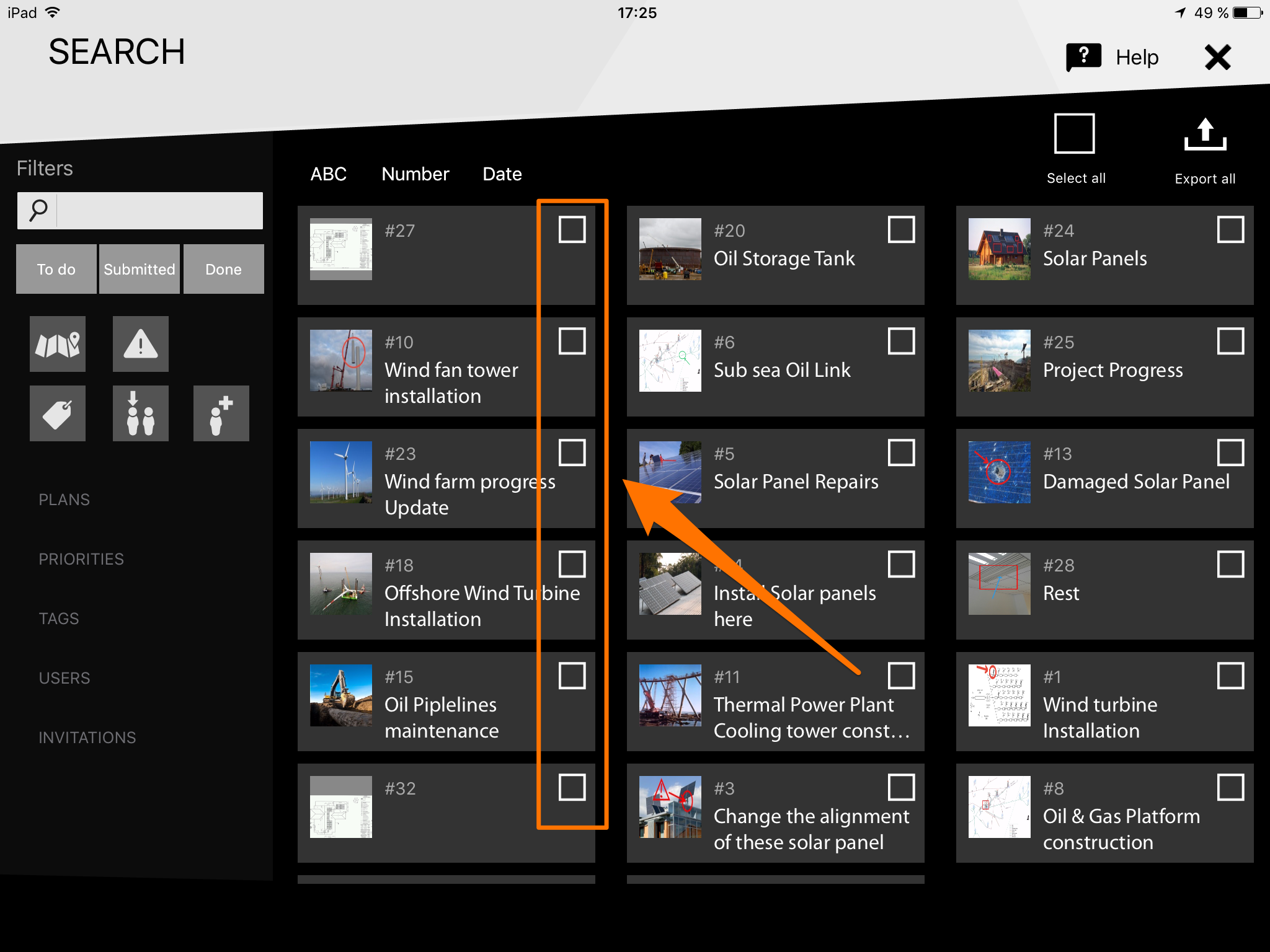
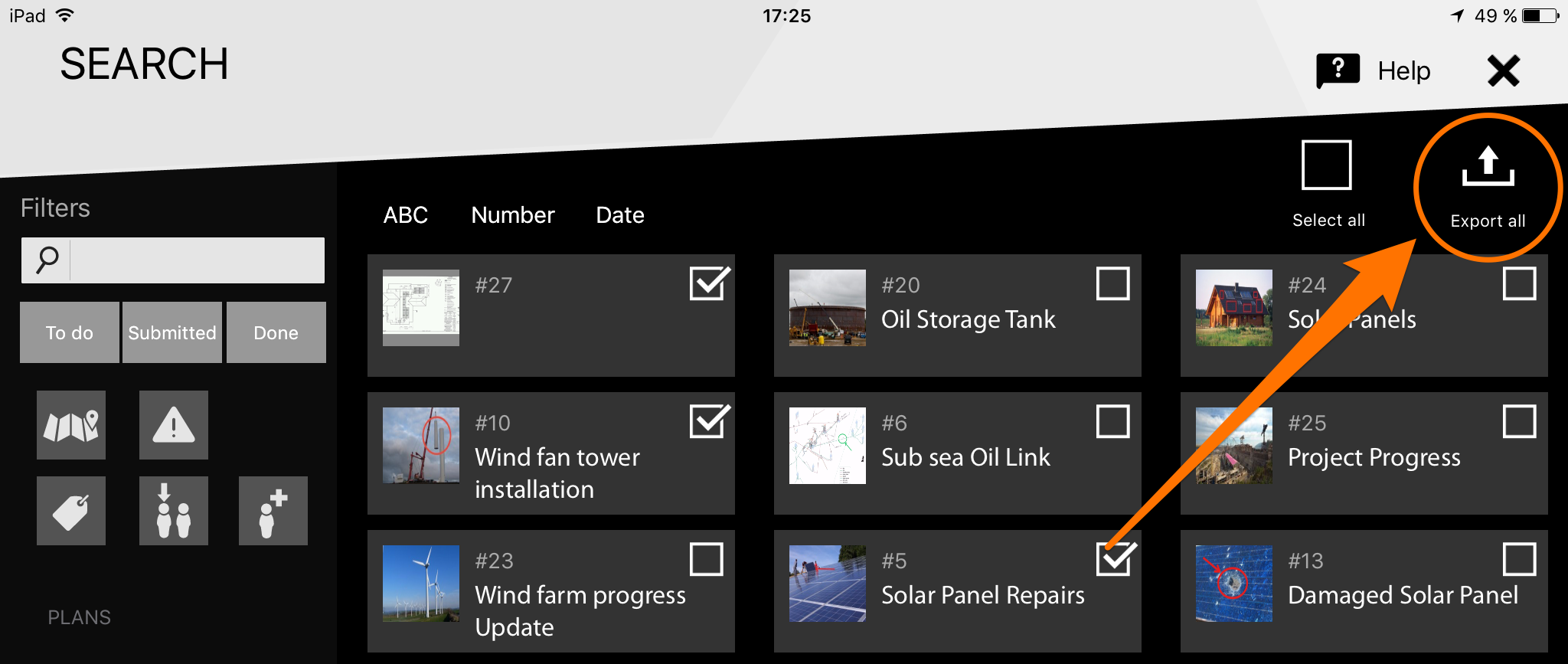
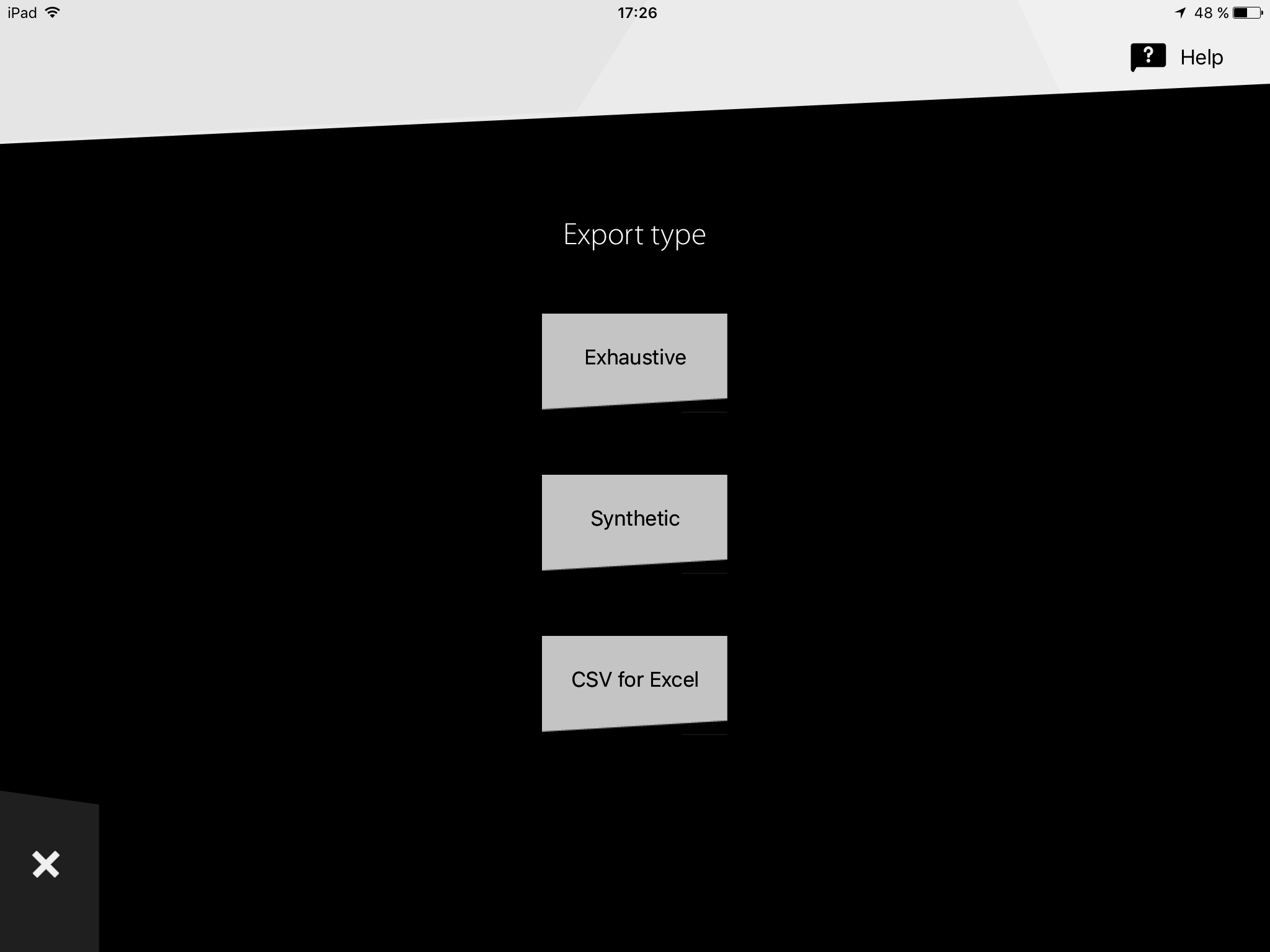
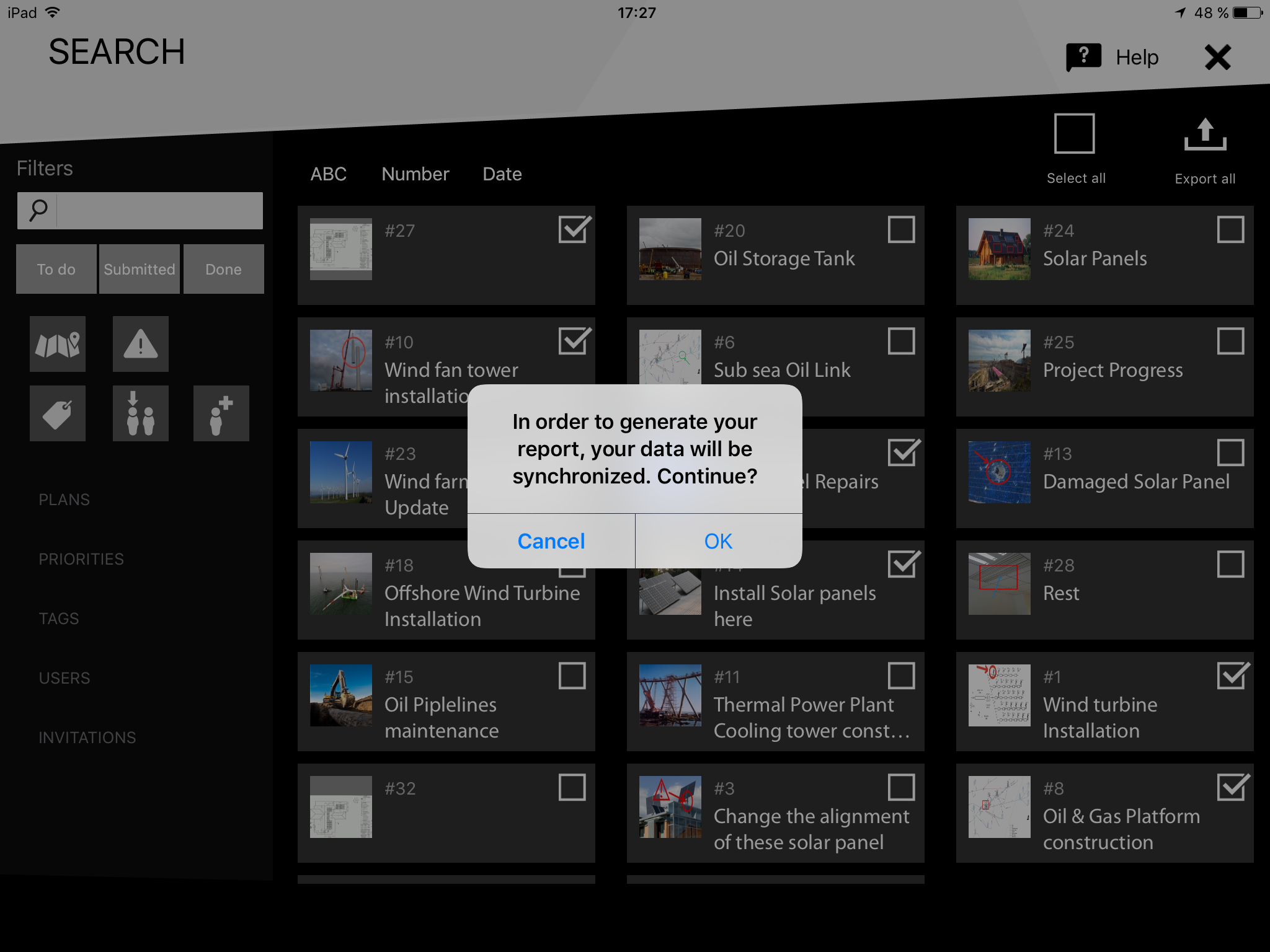
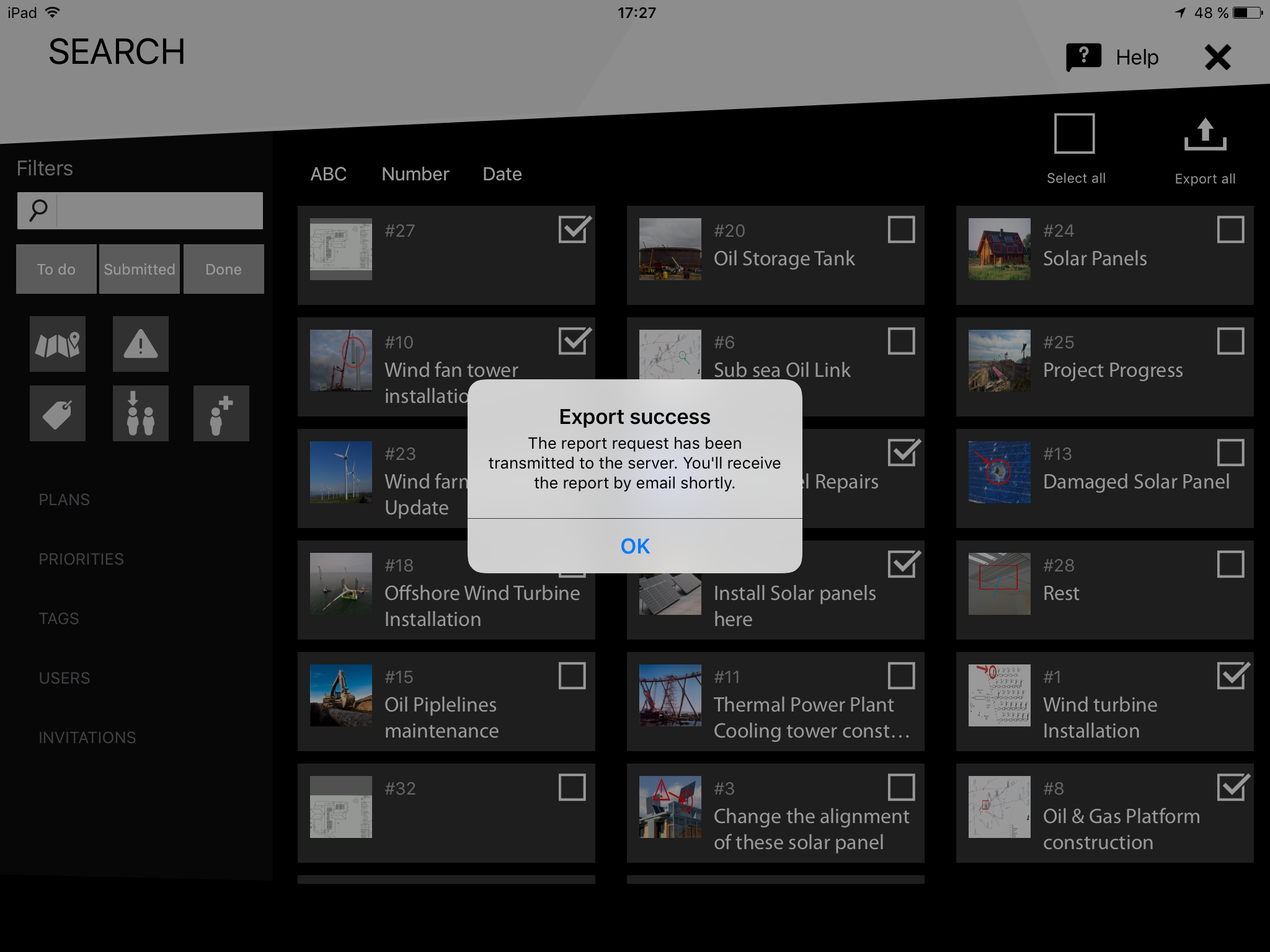
- Select the project containing the note(s) from where you will generate the report
- You can generate your report by selecting your notes one by one. Simply check the box on the top right corner of the note(s) you wish to include in your report
- Then click on “Export (# note(s))” in the far right of the top toolbar
- You can also generate your report by mass selecting notes by criteria. Just click on “Filters”
- Then select the criteria you want to include from the menu on the right to filter your notes and click on the arrow icon on the top right corner to export them to your report.
- Now you can choose the type of report you wish to have
- Once you have selected all the parameters for your reports, the next step is to click on “GENERATE REPORT” at the bottom of the window
- You will be redirected to the “REPORTS” section where you will be able to visualize your newly generated report. If you can’t immediately access your report, just wait a few seconds for the process to be finished.
- Once the status shows “Done”, click on the filename that corresponds to the report you just generated to download it
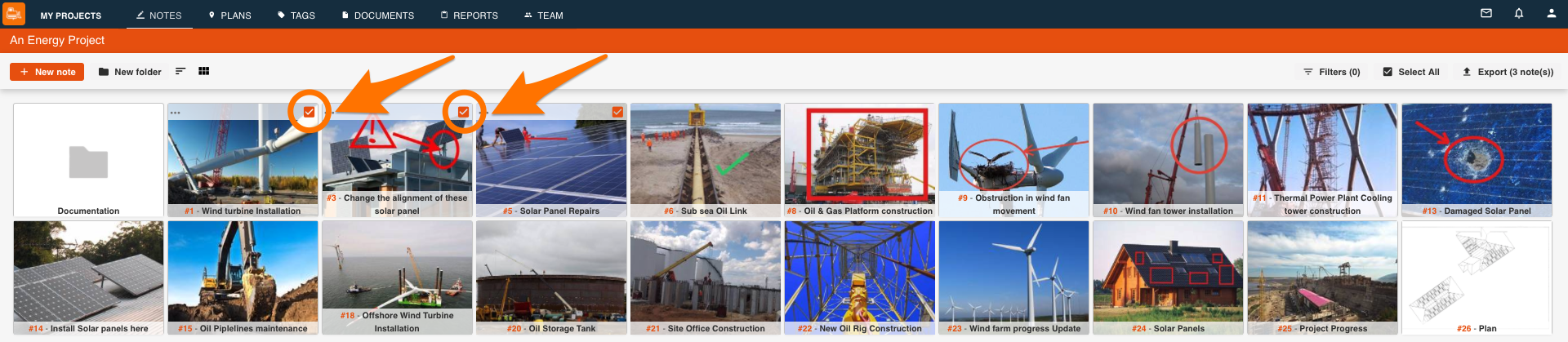
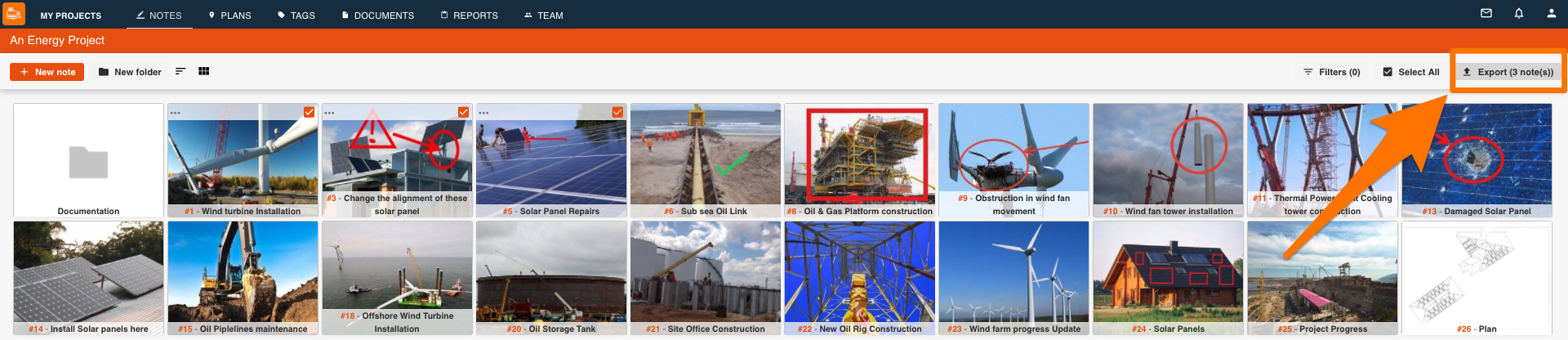
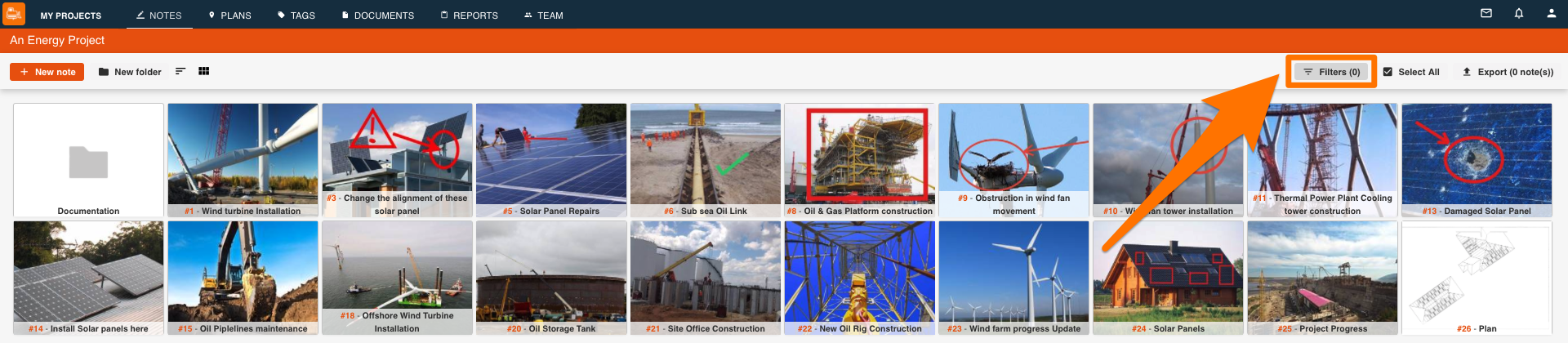
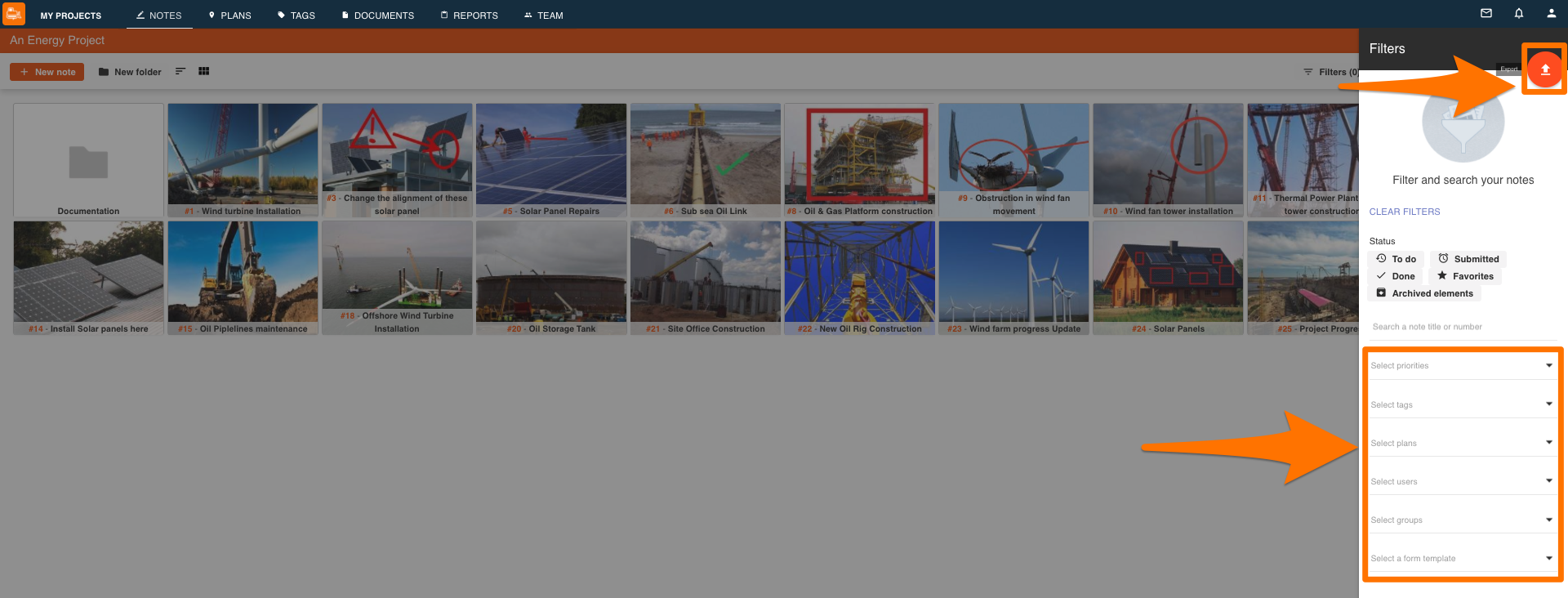
-Summary: Select the columns to be included in the report
-Complete: Capture all information about the selected notes
-CSV: Access your report in a format compatible with Excel
-Forms Only: Export all the information gathered in your forms

-When selecting “Summary” or “Complete”, you will be presented with the options: “Microsoft Word” or “PDF” as well as an option to add an introduction text in your “Report cover”
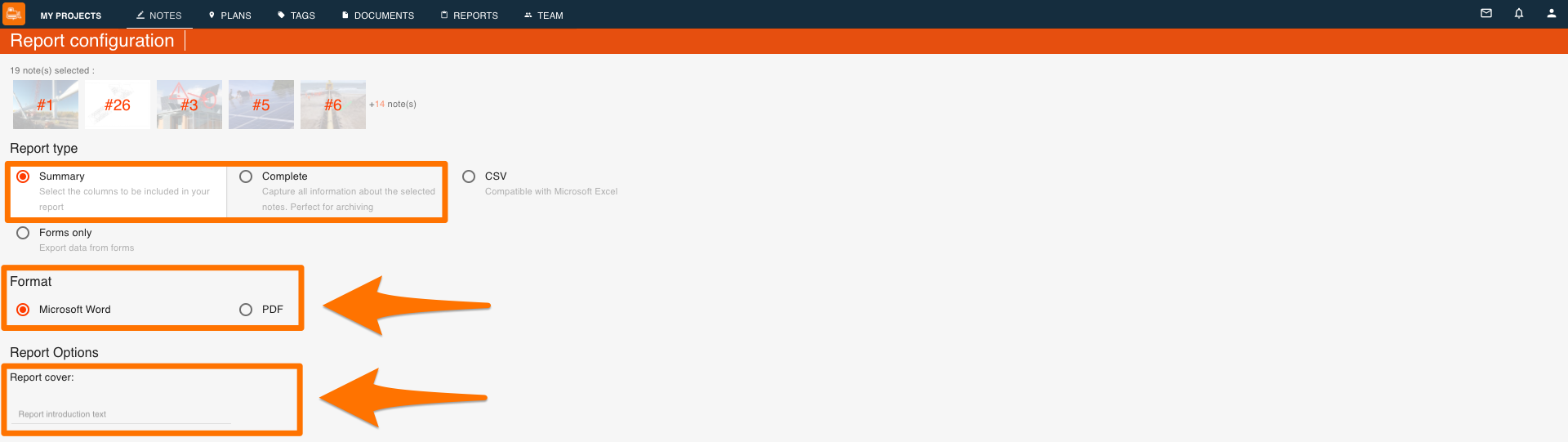
-When selecting “Forms Only”, you will be presented with the options: “CSV” or “PDF”
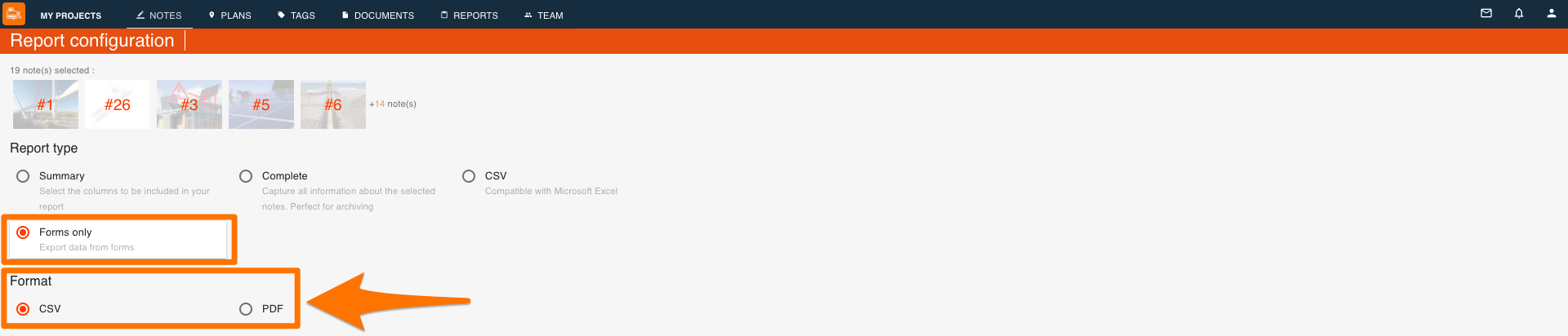
-If you select a “Summary”, “Complete” or “CSV” report, you will also need to define the parameters for your report
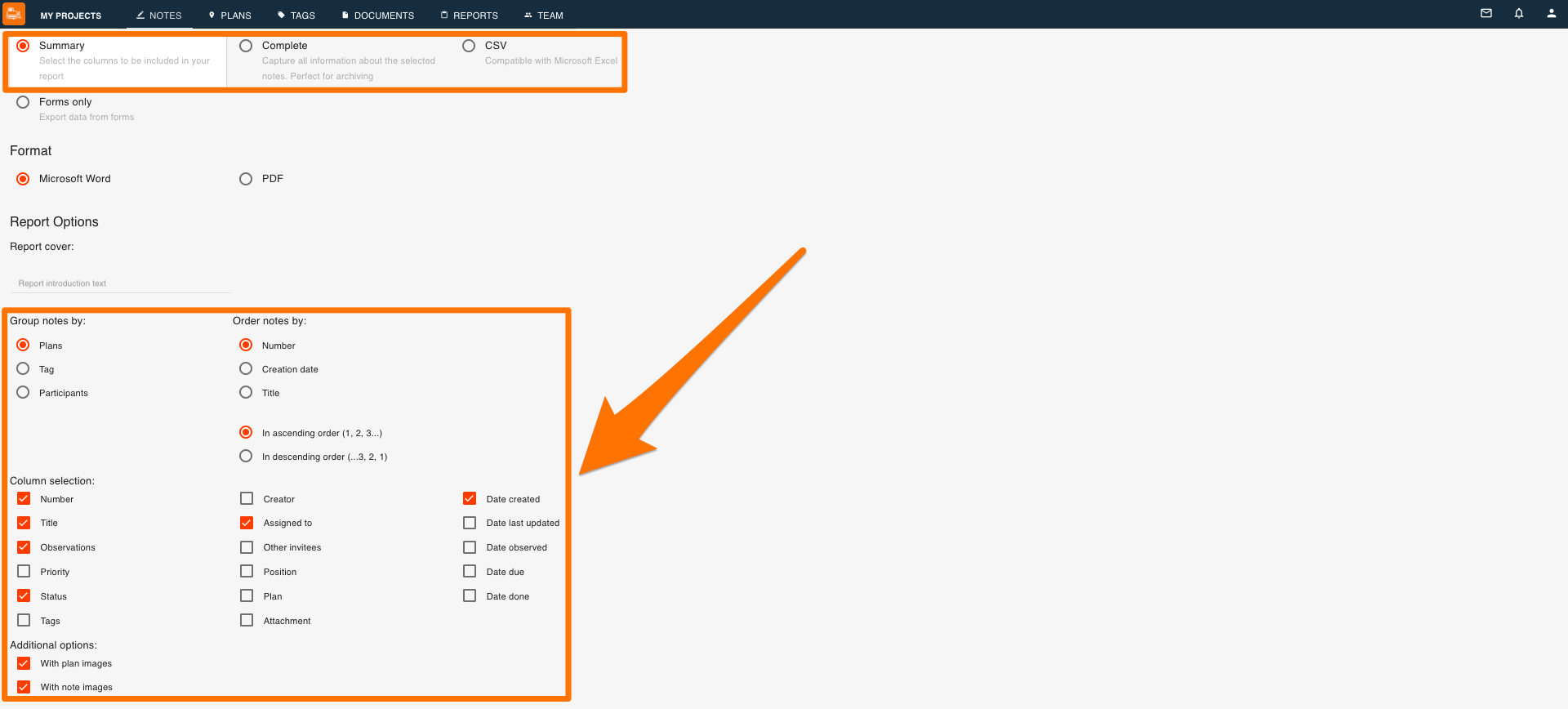
-If you select a “Complete” report in “PDF”, aside from the regular parameters you will also have the option to “Include form responses” or not inside the report
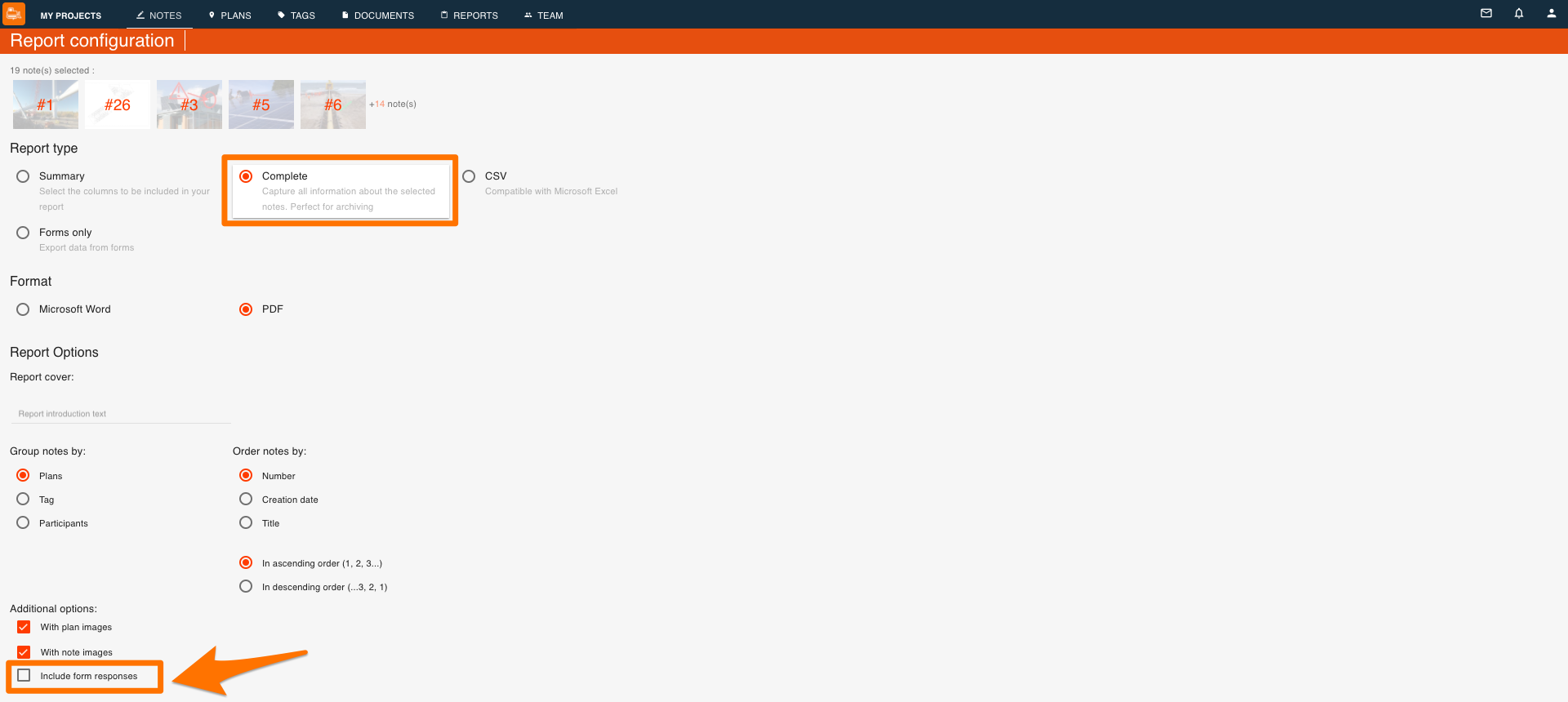
-If you select the “Forms only” report in “PDF”, you can decide to add or not a signature panel at the end of said report
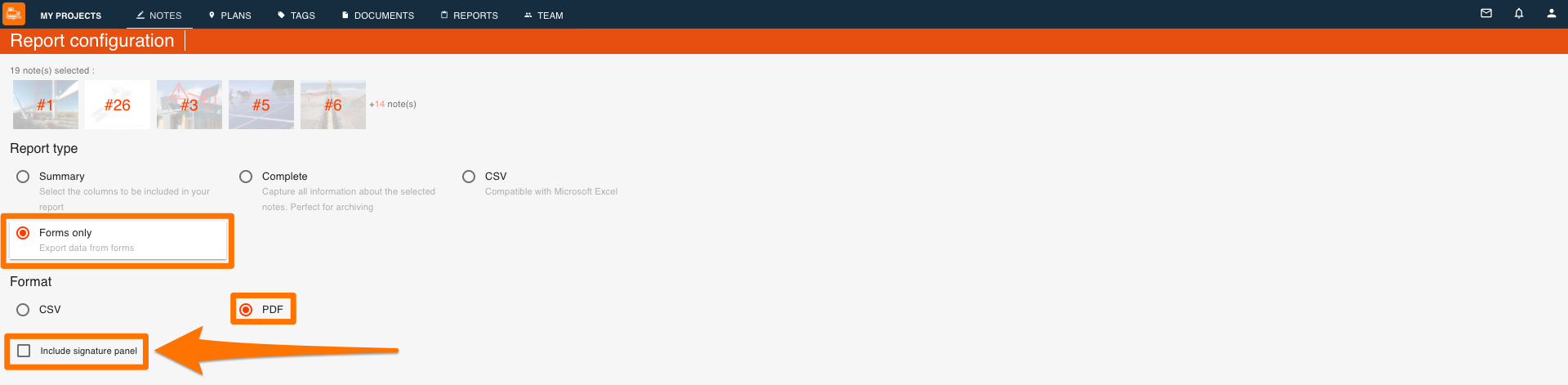
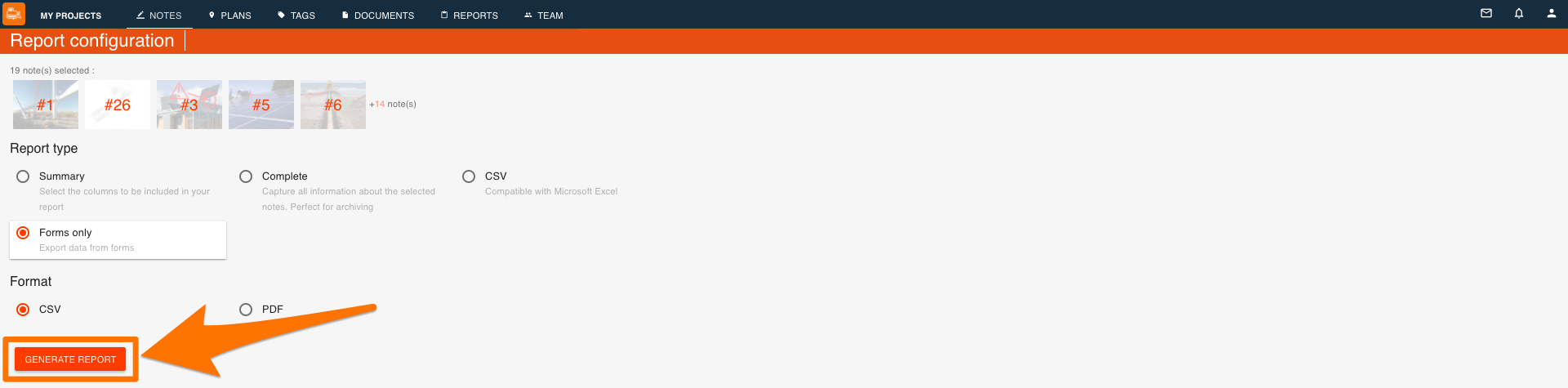
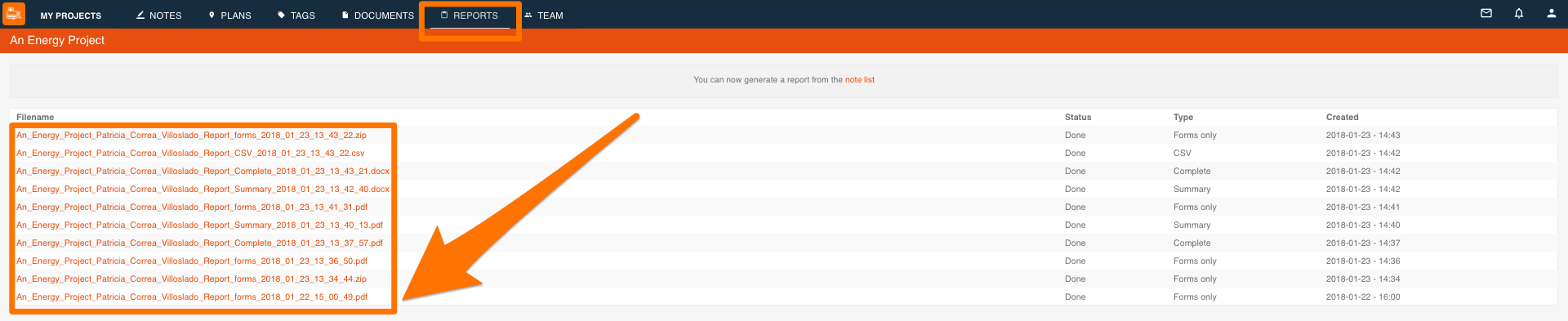
Spend less time in front of a computer by using BulldozAIR’s automated reports and make your life easier.

